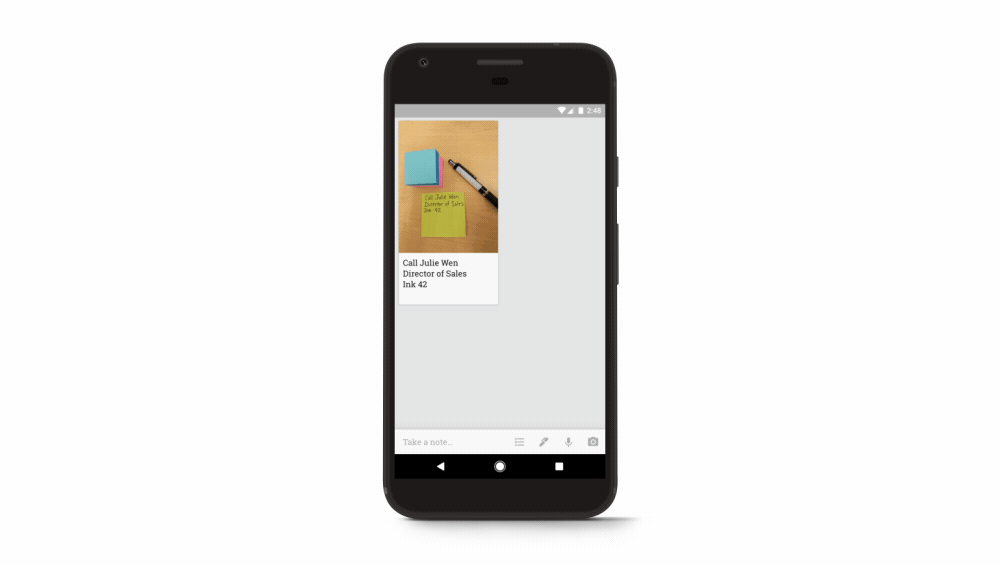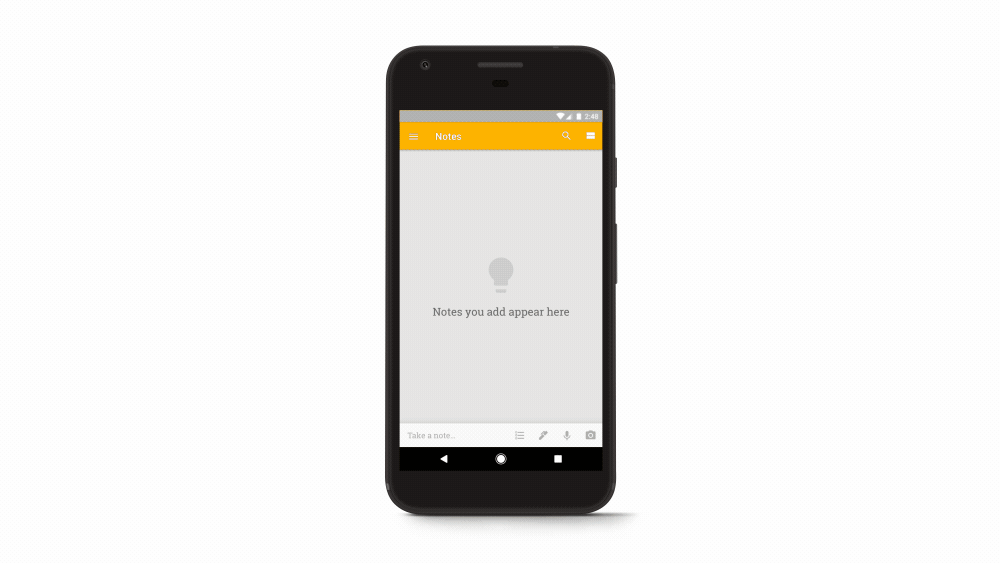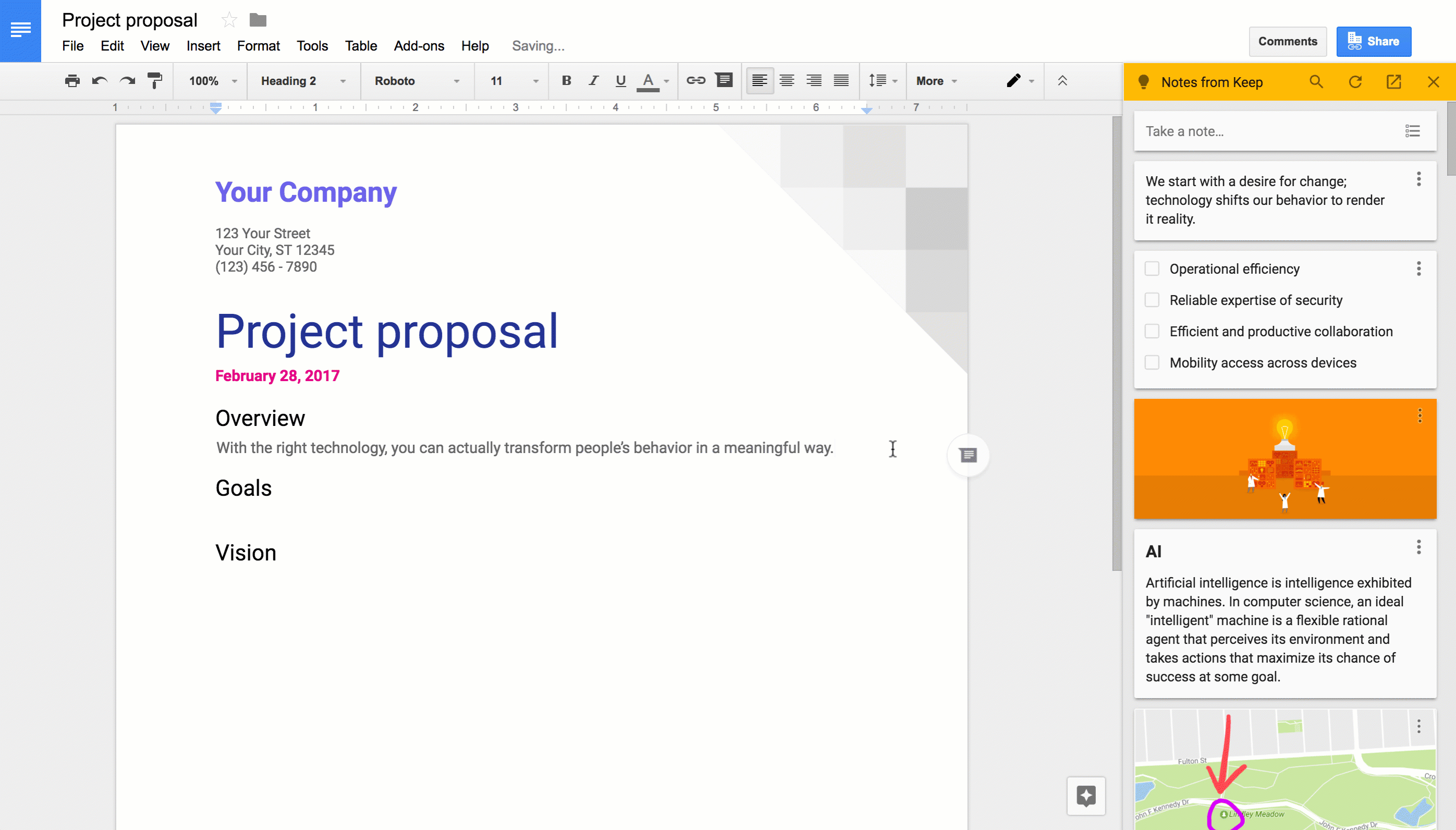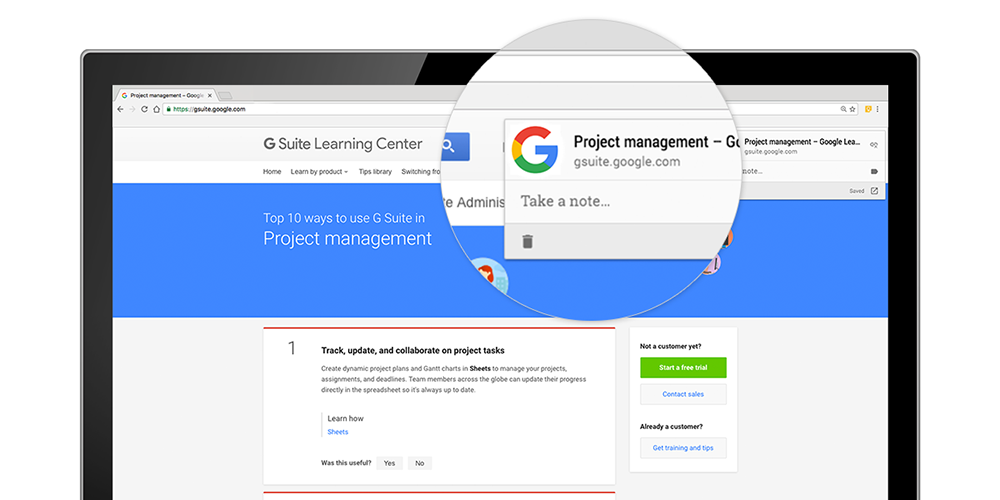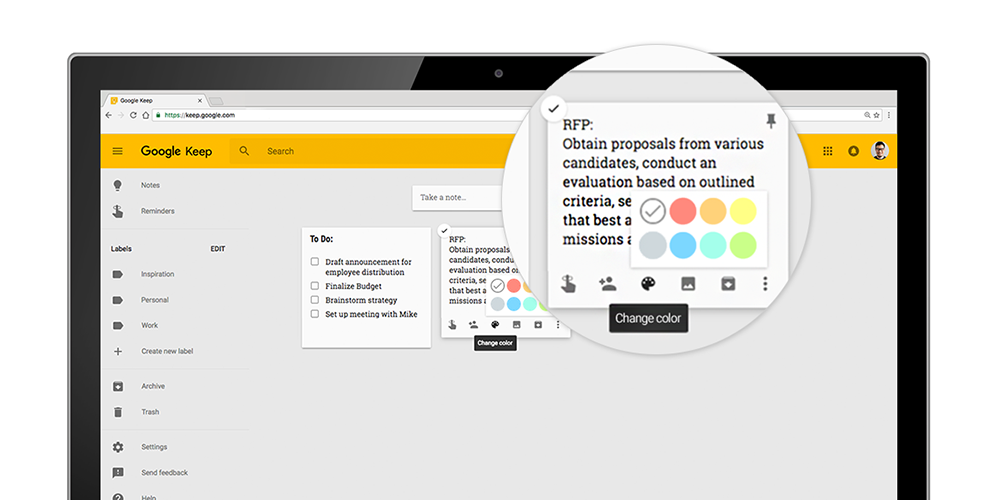Google Keep als Bestandteil der G Suite unterstützt die schnelle Erstellung und Organisation von Informationen auf vielerlei Weise. Wenn Sie Ideen notieren oder To-dos mit Kollegen teilen, bietet das Tool diverse Komfortfunktionen, die Ihnen die Arbeit erleichtern. Hier sind ein paar praktische Tipps.
Sprachnotizen aufnehmen
Um Gedanken und Ideen auf die Schnelle festzuhalten, können Sie mit Google Keep auf Ihrem Smartphone Audioaufzeichnungen erstellen. Dazu reicht es, in der geöffneten App auf das Mikrofon-Icon oben rechts zu drücken. Die Aufnahme startet, und wenn der Nutzer fertig ist, endet sie automatisch. Dann öffnet sich ein neuer Bildschirm mit dem Text der Sprachaufzeichnung und einer Audiodatei.
Per Klick können Sie direkt einen Titel für die Notiz eingeben. Sie wird schließlich automatisch mit der Web-Anwendung synchronisiert, sodass sie auch in der Desktop-App zugriffsbereit ist.
Notizen aus Bildern extrahieren
Die Stichpunkte auf einem Board, handschriftliche Notizen aus einem Meeting, ein schnell aufgenommenes Foto einer Zeitschriftenseite – es gibt zahlreiche Situationen, in denen Texte nur in Bildform vorliegen und für eine spätere sinnvolle Verwendung mühsam abgetippt werden müssten, wenn man das nicht Google Keep überlassen könnte. Dankt der Optischen Buchstabenerkennung (Optical Charakter Recognition, OCR) kann Keep Text transkribieren, der in Bildern enthalten ist. Sie brauchen nur ein Foto zu machen und die Option zur Textextraktion zu wählen. Den Rest erledigt Keep.
Skizzen erstellen und sogar handgeschriebenen Text durchsuchen
Google Keep eignet sich auch zum Anfertigen von Skizzen. Ein Klick auf das Stift-Symbol unten öffnet diverse Optionen, die User nutzen können, um mit Farben, Schattierungen und anderen Elementen zu spielen. Eine solche Zeichnung kann dann direkt mit Kollegen geteilt werden. Außerdem sind handgeschriebene Memos auf Basis des enthaltenen Texts später auch wieder über die Suche auffindbar.
Apropos Suche: Ein Anwender kann Bilder auffinden, indem er nach Wörtern sucht, die sie enthalten. Wenn Sie beispielsweise ein Whiteboard abfotografieren, auf dem unter anderem das Wort "Angebot" steht, können Sie später genau nach diesem Begriff suchen und das Foto wird in den Ergebnissen erscheinen.
Notizen per Drag & Drop in Google Docs einfügen
Sie können Keep direkt in Google Docs verwenden, indem Sie die Notizen, die Sie mit Keep erstellt haben, einfach in Dokumente kopieren. Wenn Sie sich in einem Doc befinden, klicken Sie auf "Tools" und dann auf "Keep-Notepad". Dies öffnet eine Sidebar mit allen entsprechenden Optionen: Sie können durch die Liste scrollen oder die Suche nutzen, um direkt zur gewünschten Notiz zu gelangen, die sich dann ganz einfach per Drag & Drop in das Doc einbinden lässt.
Falls Sie in der Keep-App sind, wählen Sie in der Notiz, die Sie senden wollen, das Drei-Punkte-Menü an und können von hier aus die Inhalte in ein Doc kopieren. Sie können sogar Notizen mit dem Keep-Notepad anlegen, wenn Sie gerade ein Doc ansehen. Als Bonus legt Keep dabei automatisch einen Quellverweis-Link an: Wenn Sie in Keep auf die Notiz zugreifen, sehen Sie jederzeit, in welchem Quelldokument sie erstellt wurde.
Hilfreiche Chrome-Erweiterung
Mit der Chrome-Erweiterung haben Sie die Möglichkeit, Notizen zu erstellen, während Sie im Web surfen. Dabei wird die URL direkt mit gespeichert. Wenn Sie also nochmals zu dieser URL zurückgehen, zeigt die Erweiterung Ihre Notiz im Kontext an.
Notizen aus Keep an andere Apps senden
Manche Teams speichern Inhalte aus Messaging- oder Social-Media-Apps in Keep, um sie später referenzieren zu können. Umgekehrt bereiten manche Nutzer E-Mail- oder Social-Media-Entwürfe schnell in Keep vor. Wenn Sie auf die drei Punkte in der unteren rechten Ecke der Keep-App und dann auf "Senden" klicken, können Sie eine App wählen, über die Sie eine Notiz teilen wollen.
Farbcodes und Label, um Notizen schneller zu finden
Um Notizen mithilfe von Farbcodes besser zu organisieren, wählen Sie in einer Keep-Notiz unten das Drei-Punkte-Menü und legen dann eine Farbe fest, damit dieser Inhalt sich später leichter wieder identifizieren und einem Zweck zuordnen lässt. So kann es sinnvoll sein, Farbcodes zu nutzen, um Aufgaben oder Termine kenntlich zu machen. Wenn Sie am Desktop arbeiten, können Sie auch das Kategorien-Tab für die Keep-Erweiterung in Chrome nutzen, um Kategorienamen nach Farben zu vergeben. Das sieht dann so aus:
Außerdem lassen sich Notizen mit Labeln versehen. Und noch eine weitere Möglichkeit, um Notizen später schneller lokalisieren zu können, besteht darin, Labels in Form von Hashtags zu verwenden. Wenn Sie in der App eine Notiz erstellen und den #Labelnamen schreiben, schlägt diese Ihnen vor, ein bereits bestehendes Label zu verwenden, falls der Hashtag schon existiert, oder ein neues anzulegen, falls nicht. Das ist eine ziemlich praktische Abkürzung.
Erinnerungen festlegen
Notizen sind erst dann sinnvoll, wenn man mit ihnen auch weiterarbeitet. Mit Keep können Sie Erinnerungen definieren, die Sie diesbezüglich unterstützen. Wenn Sie eine Notiz wählen und auf das Finger-Icon rechts oben klicken, poppt ein Fenster auf, das Ihnen Optionen für Reminder bietet. Diese Erinnerungen alarmieren Sie dann über alle Google-Tools hinweg (Kalender, Chrome, Android-Gerät etc.).
Wir sind Ihr Partner für Google G Suite
Interessieren Sie sich für Unternehmens-Software von Google? Melden Sie sich bei uns, wenn Sie Fragen haben oder mehr wissen möchten: Wir sind offizieller G Suite Reseller und beraten Sie gerne unverbindlich zur Einführung, Lizenzierung und produktiven Nutzung von G Suite!
Weiterführende Infos
Einführung: Was ist und was kann Google G Suite?
Google und der europäische Datenschutz: Beitritt von Google zum EU-U.S. Privacy Shield
Google G Suite statt Microsoft Office 365 – Warum ich nach München zum Google Cloud Summit reiste
Das Google-Cloud-Frühstück: Jeden Monat in Wiesbaden!