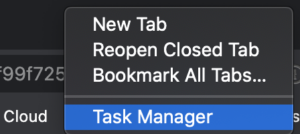Durch die Corona-Pandemie und den durch sie bedingten Wechsel vieler Menschen ins Home-Office haben Videokonferenzlösungen wie Zoom, Skype, Teams und Google Meet Hochkonjunktur. Auch bei uns ist Google Meet zu einem der meistgenutzten Tools im Unternehmen geworden. Dabei haben wir allerdings gemerkt, dass unsere Notebooks manchmal an ihre Grenzen geraten.
Notebooks sind dafür bekannt, eher unzureichende Lüfter zu besitzen. Egal ob Macbook oder das Pixelbook – während einer Videokonferenz heizen sich die Rechner schnell auf und bereiten dabei nicht nur Probleme bei der Video- und Soundübertragung, sondern können sogar dauerhafte Schäden der Hardware davontragen. Dadurch nimmt die gesamte Leistung der Notebooks permanent ab.
Daher haben wir hier acht Tipps gesammelt, mit denen Sie Ihre Google-Meet-Performance verbessern und Ihre Hardware schonen können.
1. Prüfen der Internet-Bandbreite
Zu allererst benötigen Sie für eine gute Videoqualität natürlich ein entsprechend schnelles Internet bzw. eine gewisse Bandbreite. Leider lässt die Abdeckung mit schnellem Internet in Deutschland in vielen Gebieten immer noch sehr zu wünschen übrig. Sollte das bei Ihnen der Fall sein, können Sie das natürlich nicht einfach selbst beheben. Falls Sie Ihren Internet-Vertrag aber schon vor einer ganzen Weile abgeschlossen und sich seitdem keine Gedanken mehr darüber gemacht haben, sollten Sie über die Website Ihres Anbieters oder per Anruf mal abklären, ob vielleicht inzwischen schnelleres Internet an Ihrem Anschluss zur Verfügung steht.
In manchen Gebieten ist eventuell auch kein DSL-Anschluss verfügbar, aber über neue Funkmasten schnelleres mobiles Internet. Hier könnten Sie mit Ihrem Arbeitgeber abstimmen, ob dieser Ihnen für das Home-Office einen mobilen Hotspot zur Verfügung stellen kann oder einen Mobilfunktarif für Sie übernimmt.
Folgende Anforderungen an die Internetbandbreite stellt Google Meet:
Um die Mindestbandbreite für Teilnehmer und Live-Streaming zu berechnen, multiplizieren Sie die durchschnittliche Bandbreite pro Teilnehmer mit der maximalen Zahl gleichzeitiger Teilnehmer.
| Durchschnittliche Bandbreite pro Teilnehmer | ||
| Konferenztyp | Ausgehend | Eingehend |
| HD-Video | 3,2 Mbit/s | 1,8 Mbit/s |
| Nur Audio | 12 Kbit/s | 18 Kbit/s |
| Ideale Bandbreite pro Teilnehmer | ||
| Konferenztyp | Ausgehend | Eingehend |
| HD-Videokonferenzen mit zwei Teilnehmern | 3,2 Mbit/s | 2,6 Mbit/s |
| Videokonferenzen für Gruppen | 3,2 Mbit/s | 3,2 Mbit/s |
2. Upgrade auf die neueste Version der Betriebssystemsoftware
Klingt banal und das sollten Sie vermutlich auch aus Gründen der Sicherheit und Kompatibilität regelmäßig tun, aber aktualisieren Sie Ihr Betriebssystem immer auf die aktuelle Version. Neue Releases enthalten häufig Updates, mit denen bekannte Probleme behoben werden oder die die allgemeine Leistung Ihres Notebooks verbessern. Nur falls im Internet vor einem Update gewarnt wird, weil es damit Probleme gibt, warten Sie besser etwas, bis Ihr Hersteller nachgebessert hat.
3. Externe-Displays trennen
Wenn Sie für die Dauer der Videokonferenz keinen zweiten oder gar dritten Bildschirm benötigen, ist es sinnvoll, diese abzutrennen. Durch das Entfernen von Displays lässt sich die Leistung und damit auch die Google-Meet-Performance erheblich verbessern. Ist das nicht möglich, weil Sie den zweiten Bildschirm zum Übertragen oder Ablesen benötigen, können Sie alternativ auch die Auflösung der Monitore verringern.
4. Nicht benötigte Tabs und Apps schließen
Schließen Sie nicht benötigte Browser-Tabs, um eine Leistungsverbesserung zu erzielen. So hat Ihr Notebook mehr CPU und RAM für die Verarbeitung der Videokonferenz zur Verfügung. Auch virtuelle Maschinen sollten Sie, falls diese nicht zwingend benötigt werden, für den Zeitraum der Videokonferenz besser herunterfahren.
Mit dem Task-Manager von Google Chrome können Sie übrigens genau herausfinden, welche Tabs viel CPU oder RAM belegen (Rechtsklick auf eine freie Stelle in der Tab-Leiste).
Wenn dieser Tipp nicht hilft, schließen Sie den Browser einfach mal komplett oder starten Sie Ihr Notebook neu und öffnen Sie danach so wenige Browser-Tabs wie möglich.
6. Videoqualität reduzieren
Wenn Sie mit einer schwachen Internet-Bandbreite oder auch mit Leistungsproblemen kämpfen, kann es helfen, die Videoqualität des Online-Meetings zu reduzieren. Durch eine niedrigere Auflösung verringert sich die erforderliche Bandbreite und auch Ihre Notebook-CPU benötigt weniger Leistung, um die Videokonferenz auszuführen.
- Klicken Sie nach dem Start einer Google-Meet-Videokonferenz auf das Dreipunkt-Menü (
) unten rechts, dann auf Einstellungen (
) und anschließend auf Video (
).
- Wählen Sie unter Auflösung für Senden (maximal) die Standardauflösung (360p).
- Wählen Sie unter Auflösung für Empfangen (maximal) die Standardauflösung (360p).
Auf diese Weise verbessern Sie Ihre Google-Meet-Performance zwar nicht optisch, aber so stellen Sie sicher, dass Sie überhaupt flüssig an Ihrem Meeting teilnehmen können.
7. Keine anderen Fenster über dem Google-Meet-Fenster anordnen
Platzieren Sie wenn möglich kein weiteres Browser-, Dektop- oder Programmfenster über dem Google-Meet-Fenster, da das zu einer höheren GPU-Auslastung führen kann. Versuchen Sie stattdessen, Fenster nebeneinander anzuordnen, falls diese benötigt werden.
8. Fokus-Layout verwenden
Je mehr Teilnehmer per Video zu sehen sind, desto mehr Bandbreite und desto mehr CPU- und GPU-Arbeitslast wird gebraucht. Durch Umschalten auf das Google-Meet-Fokus-Layout können Sie diese Last reduzieren und die Google-Meet-Performance steigern.
- Klicken Sie in Google Meet unten rechts auf das Dreipunkt-Menü (
).
- Wählen Sie nun Layout aus (
).
- Ändern Sie hier das Layout auf Fokus.
Ihr Partner für Google Workspace und Google-Cloud-Lösungen
Interessieren Sie sich für moderne Zusammenarbeit in Unternehmen mit Google-Software als Office-Alternative? Melden Sie sich bei uns, wenn Sie mehr wissen möchten oder Fragen dazu haben. Wir sind offizieller Google-Cloud-Partner und beraten Sie unverbindlich zur Einführung, Lizenzierung und produktiven Nutzung von Google Workspace (vormals G Suite)!
Weiterführende Infos
Weshalb sich große Organisationen für Google Workspace als Office-Alternative entscheiden
Wie Google Workspace Sie bei der Remote-Arbeit unterstützt
Cloud-Sicherheit: Warum Google Cloud und Google Workspace sicherer sind als Ihre On-Premise-Infrastruktur
Kosten-Nutzen-Analyse einer Einführung von Google Workspace