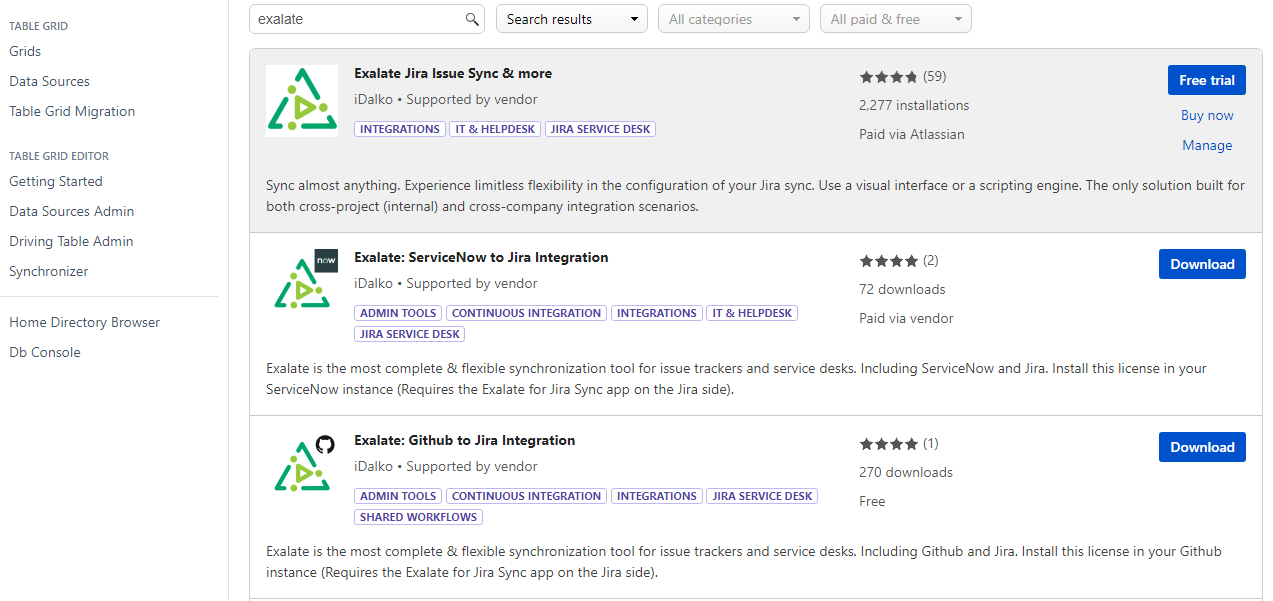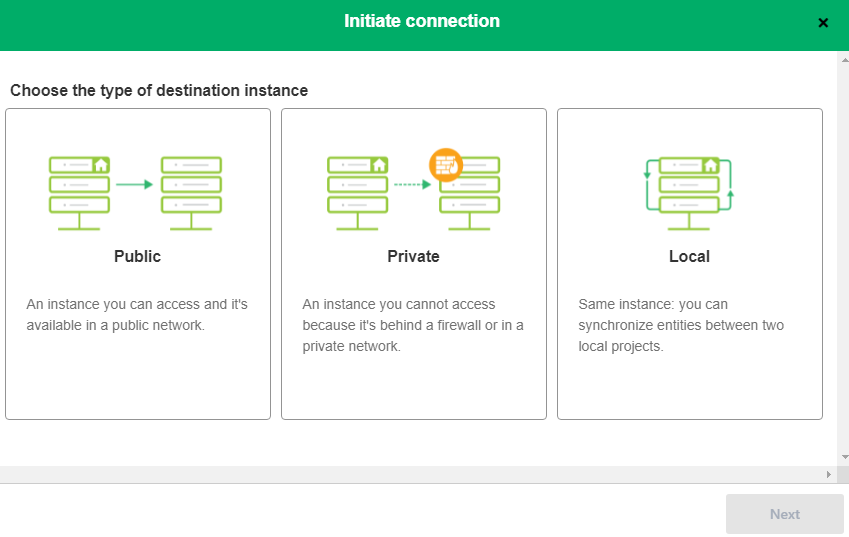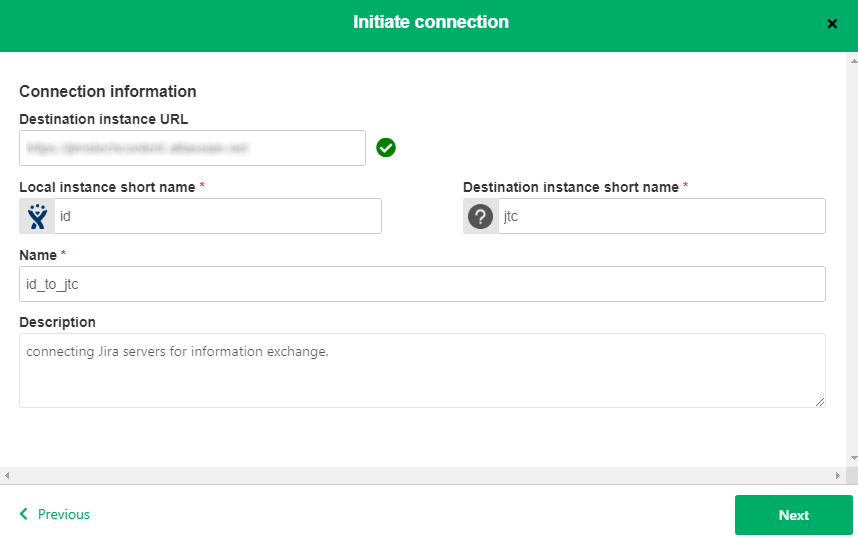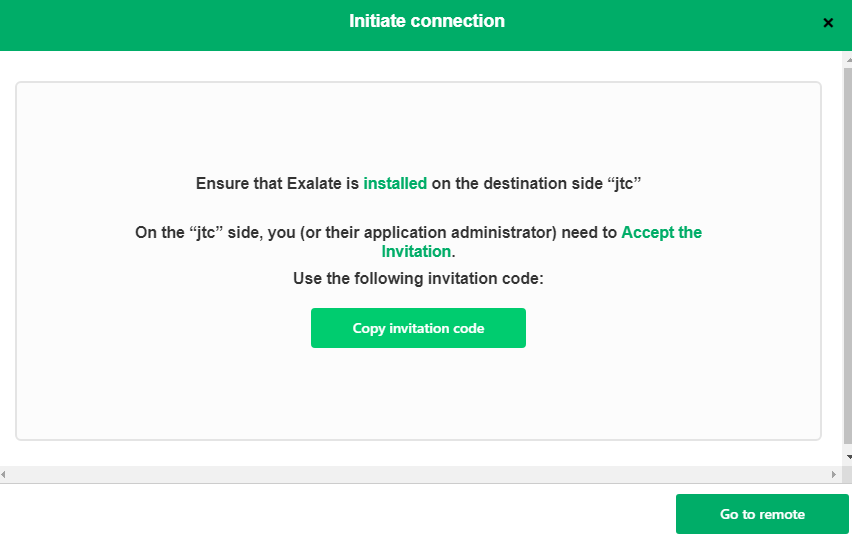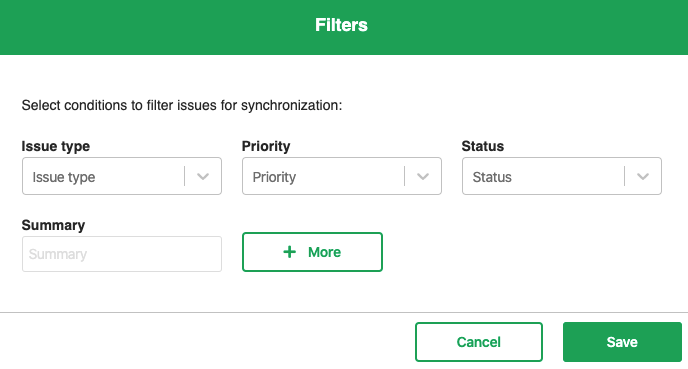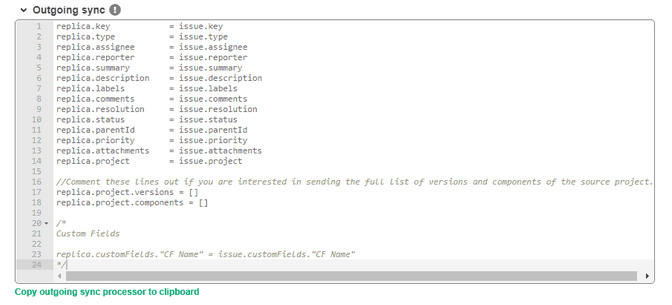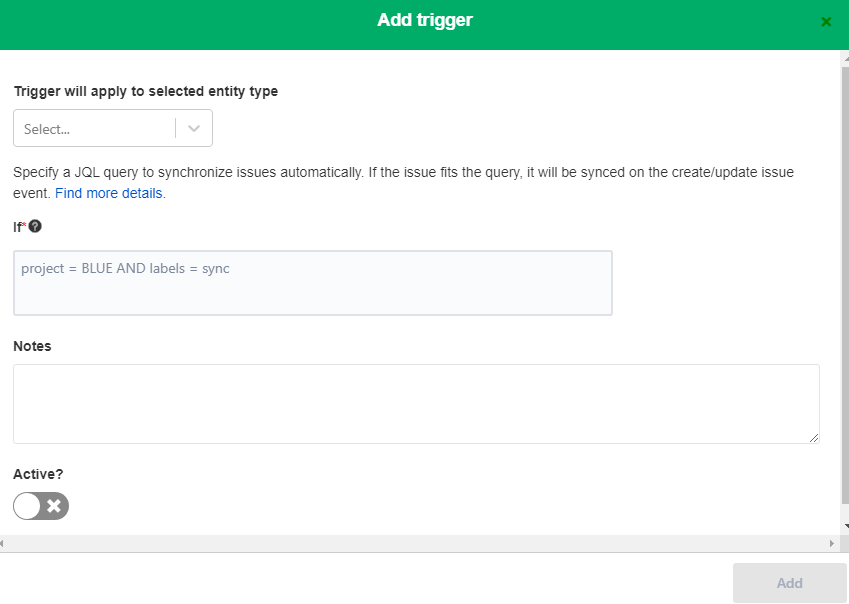Dies ist ein Gastbeitrag von Manoosh Majdzadeh, die im Marketing-Team unserer Partner und Kollegen von iDalko arbeitet.
So gut wie jedes Unternehmen setzt auf Software für das Datenmanagement, aber nur die wenigsten Organisationen nutzen das volle Potenzial aus. Die Nutzung der richtigen Tools ist essenziell – und zu gewährleisten, dass sie Daten austauschen können, ist nicht weniger wichtig. Wenn unterschiedliche Teams mit ihren eigenen Plattformen arbeiten, kann eine Software-Integrationslösung helfen, die losen Punkte zu verbinden und die Vorteile der verfügbaren Informationen unternehmensweit zu eröffnen.
Dies ist eine exemplarische Anleitung zum möglichst reibungsarmen Aufsetzen einer Jira-zu-Jira-Integration. Los geht’s!
Warum Teams ihre Jira-Instanzen verbinden wollen
In einzelnen Teams gibt es oft Informationen, die auch für andere Teams nützlich sein können. Werden sie nicht geteilt, zieht das Unternehmen nicht den vollen Nutzen aus dem kollektiven Wissen. Wenn wir Plattformen wie Jira nutzen, ist durch das Aufsetzen einer Integration ein automatischer Austausch dieser Daten mit anderen Systemen möglich.
Jira-Vorgänge können in unterschiedlichen Kontexten von Nutzen sein und eine Integration kann Tickets zwischen Projekten in separaten Instanzen synchronisieren. Es ist sogar möglich zu wählen, welche Felder geteilt werden sollen, sodass wir die Daten filtern können und die Teams nur die Dinge sehen, die sie brauchen.
Die richtige Technologie zum Abgleich von Teams mit separaten Instanzen
Die Auswahl, die wir beim Aufsetzen der Integration treffen, ist entscheidend. Es gibt einige Dinge, die wir hier berücksichtigen müssen. Die Integration muss zuverlässig sein. Daher sollten wir sicherstellen, dass sie jedwede Ausfälle automatisch handhaben kann und anschließend direkt wieder verfügbar ist.
Auch wollen wir genug Flexibilität haben, um zu kontrollieren, was geteilt wird, und die Bedingungen festlegen zu können, wann das geschieht. So lässt sich die Integration so eng wie möglich an unseren Anforderungen ausrichten.
Drittens wollen die Teams, die die Integration nutzen, miteinander verbunden sein, aber gleichzeitig ihre Autonomie wahren. Sie müssen in der Lage sein, unabhängig anzupassen, wie sie die Daten nutzen, die sie bekommen, und zu bestimmen, was nach außen geht. Das heißt, dass sie Optionen brauchen, selbst Änderungen durchzuführen, ohne das andere Team zu stören.
Exalate wurde unter Berücksichtigung dieser Kriterien entwickelt. Die Lösung kann Instanzen verlässlich miteinander verknüpfen, bietet dabei die nötige Flexibilität und lässt den Teams ihre Unabhängigkeit.
Eine effektive Jira-Sychnronisierung aufsetzen in fünf Schritten
Und so verbinden wir mit Exalate mehrere Jira-Instanzen.
Schritt 1: Exalate in den Jira-Systemen installieren
Zuerst müssen wie Exalate installieren. Das müssen wir in jeder der Jira-Instanzen tun. Wir können Exalate aber auch verwenden, um Projekte in ein und derselben Instanz zu synchronisieren. Details finden sich in den Dokus zu Jira On-premise und zu Jira Cloud.
In Jira Cloud klicken wir auf das Zahnrad oben rechts und dann auf "Add-ons". Links sehen wir dann die Aktion "Find new apps". So gelangen wir zum Atlassian Marketplace, wo wir "Exalate" ins Suchfeld eingeben. Dann sollte ganz oben "Exalate Jira Issue Sync & more" erscheinen und wir klicken den "Free trial"-Button.
Schließlich folgen wir den Anweisungen, um Exalate zu installieren. Diesen Prozess wiederholen wir bei unserer zweiten Instanz. Danach können wir fortfahren.
Schritt 2: Die Jira-Instanzen verbinden
Im Apps-Menü schauen wir unter "Exalate" nach und klicken auf "Connections", wo wir den grünen Knopf namens "Initiate connection" drücken. Ein Wizard führt uns nun durch die diversen Auswahlmöglichkeiten.
Zunächst müssen wir uns entscheiden, ob unsere Verbindung öffentlich, privat oder lokal sein soll. Hier sind mehr Infos zu dieser Auswahl.
Als nächstes geben wir die URL der anderen Instanz ein. Anschließend erscheinen weitere Felder. Wir können der Verbindung einen Namen geben und eine Beschreibung hinzufügen, was sehr nützlich wird, wenn wir mehrere Verbindungen haben. Außerdem helfen diese Angaben anderen Leuten zu verstehen, wie die Verbindung genutzt wird.
Im nächsten Schritt wählen wir ein Projekt für die Synchronisation und klicken dann den "Initiate"-Button an. Wir erhalten einen Einladungs-Code, den wir kopieren sollten, weil wir ihn später brauchen.
Wir wechseln nun in die andere Instanz und begeben uns ins "Connections"-Menü, wo wir diesmal auf "Accept invitation" klicken und den Code einfügen, den wir erhalten haben. Dann wählen wir die dieselben Optionen wie in der ersten Instanz.
Sofern wir Admin-Rechte für beide Instanzen haben, können wir zum Aufsetzen der Verbindung den Basismodus (kostenfrei) oder den visuellen Modus nutzen. Beide erlauben es, die Synchronisierung über eine einfache Oberfläche zu konfigurieren. Alternativ gibt es auch eine skriptbasierte Option für die Konfiguration.
Im visuellen Modus haben wir die Möglichkeit, Filter anzuwenden und Tickets zu synchronisieren, die unterschiedliche Kriterien erfüllen. Wir können außerdem wählen, wie Felder abgebildet werden.
Schritt 3: Die Verbindung konfigurieren, um die richtigen Daten zu teilen
Wenn die Verbindung bereit ist, können wir jederzeit einstellen, welche Dinge sie teilt. Dafür gibt es eine Verbindungsliste mit einem Editier-Icon.
An beiden Enden der Verbindung können wir die Regeln der eingehenden Synchronisierung anpassen, die zeigen, wie neue Objekte in dieser Instanz erstellt werden, oder die Regeln für die ausgehende Synchronisierung bearbeiten, die kontrollieren, was zur anderen Seite gesendet wird.
Wir können neue Zeilen hinzufügen und bestehende löschen, kommentieren oder anpassen. Falls wir sie anpassen, können wir sie auf andere Felder mappen oder feste Werte nutzen.
Schritt 4: Automatische Synchronisierungs-Trigger erstellen
Um die Bedingungen für den Datenaustausch festzulegen, haben wir die Option, Trigger zu erstellen oder zu ändern. Auf dem Bildschirm für die Bearbeitung von Verbindungen klicken wir einfach auf "Create trigger", um einen anzulegen.
Wir können den Objekttyp wählen, auf den der Trigger angewandt wird, und Regeln für den Trigger erstellen. Dafür nutzen wir die Jira Query Language. Hier sind Details zu diesen Einstellungen. Auch haben wir die Möglichkeit, Notizen hinzuzufügen, damit wir später wissen, wozu die Verbindung dient. Und wir dürfen den "Active"-Switch nicht vergessen.
Wenn wir soweit sind, klicken wir auf den "Add"-Button. Damit sind wir startklar.
Schritt 5: Aufgabensynchronisation starten
Nun, da unsere Integration bereit ist, werden die Objekte automatisch synchronisiert. Wenn wir Objekte erstellen, die auf die Trigger-Bedingungen passen, und ein bisschen warten, sehen wir, dass sie auf der anderen Seite erscheinen und dass die Synchronisierung läuft.
Zusammenfassung
Eine effektive Integration kann den Informationsfluss zwischen unseren Teams verbessern und die Produktivität in vielen Belangen ankurbeln. Mit der richtigen Lösung bleibt die Integration im Hintergrund und macht still ihre Arbeit, während wir uns um die unsrige kümmern können.
Ebenso wie für Jira lassen sich mit Exalate auch Integrationen für diverse andere Plattformen wie ServiceNow, Zendesk, Azure DevOps, GitHub und weitere erstellen. Die Lösung leistet einen Beitrag zu einer effektiven Zusammenarbeit, bei der alle zum gemeinsamen Erfolg der Gruppe beitragen.
Weiterführende Infos
Jira sicher mit externen Nutzern teilen
Multiprojektmanagement in Jira
Datenintegration zwischen Jira und Google BigQuery mit Skyvia