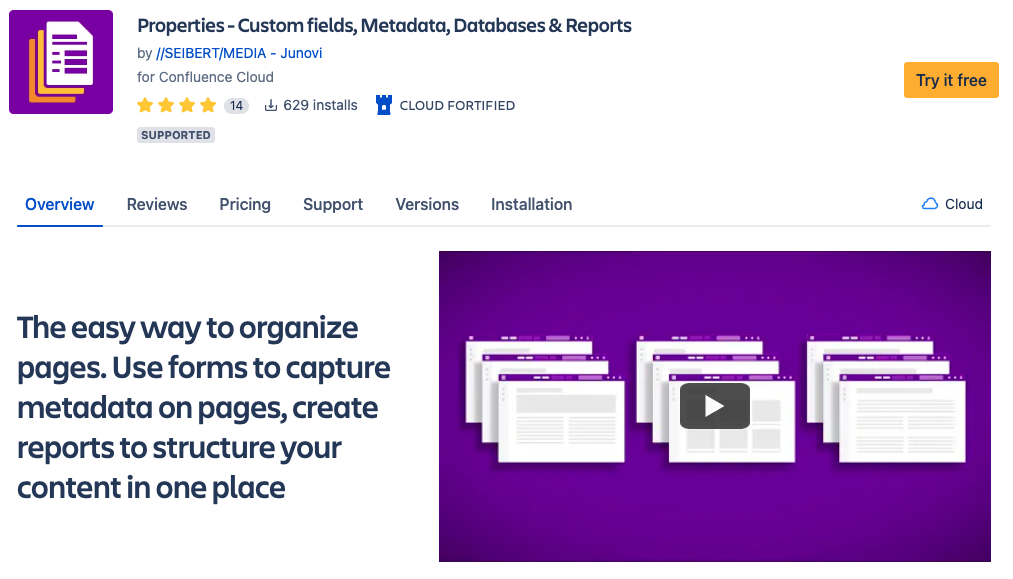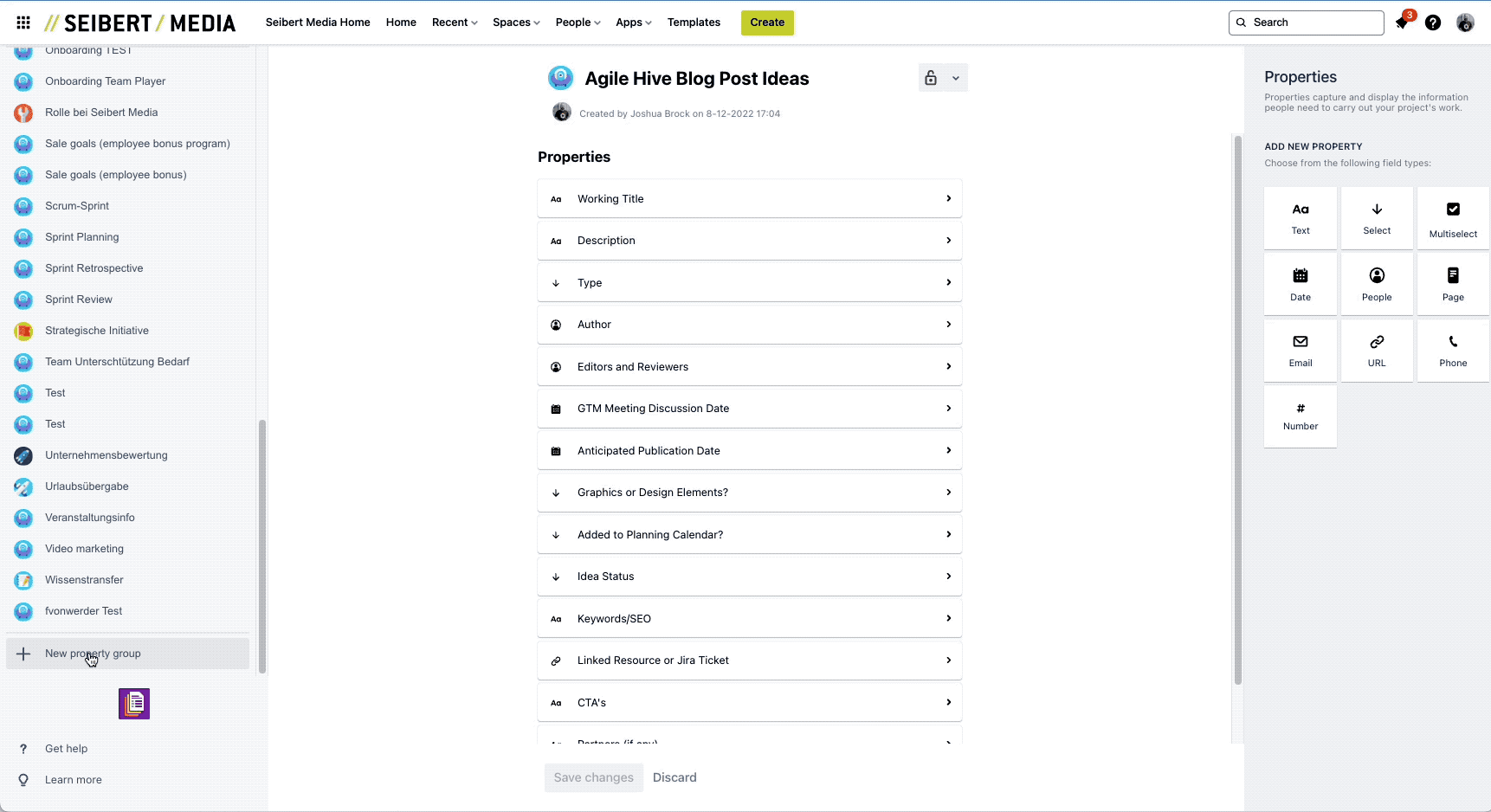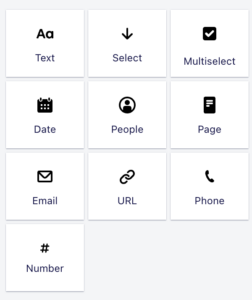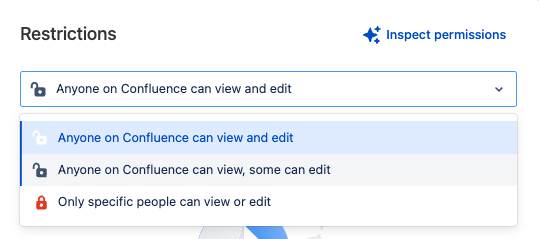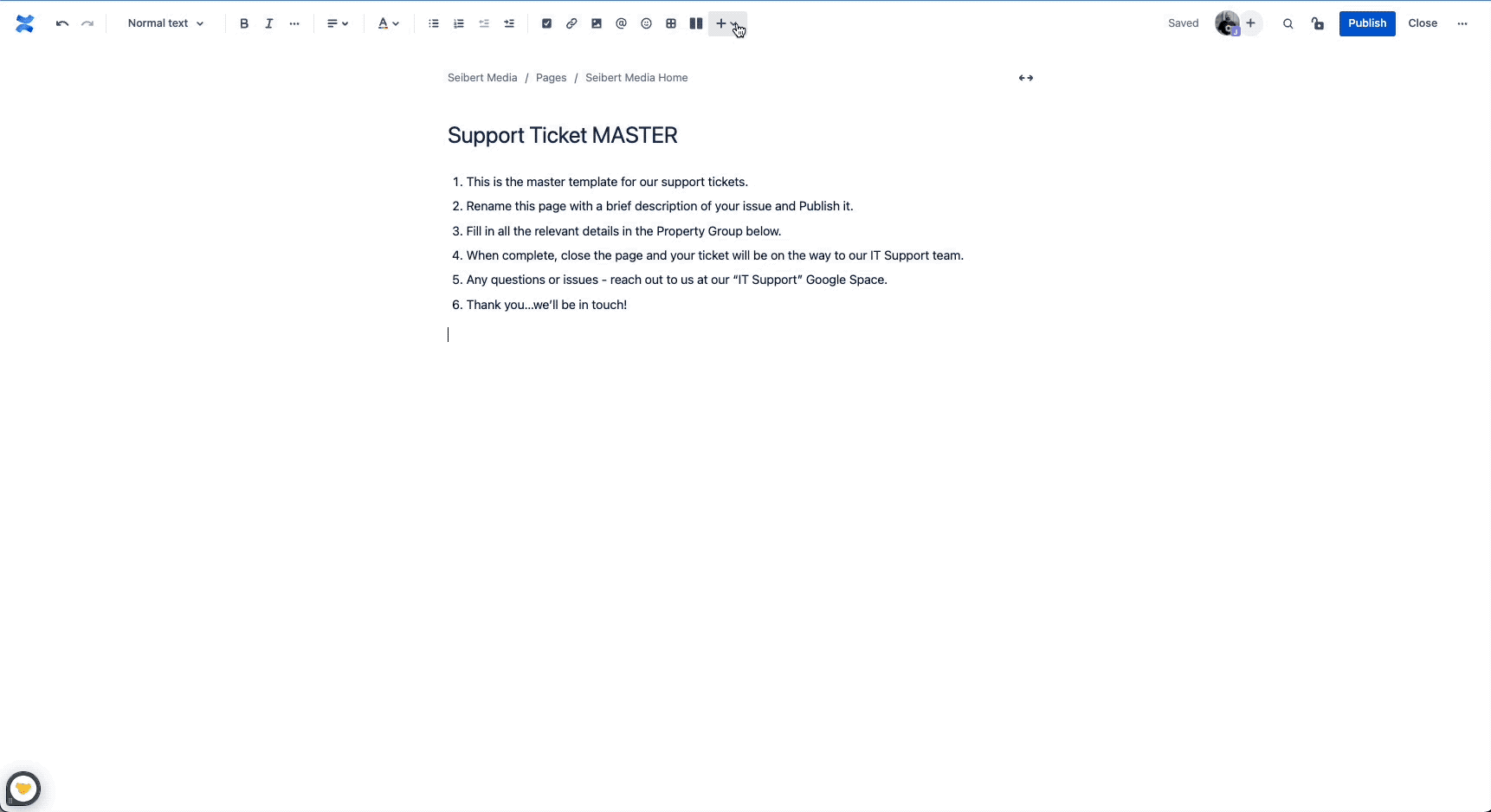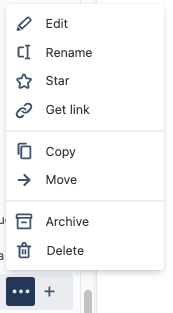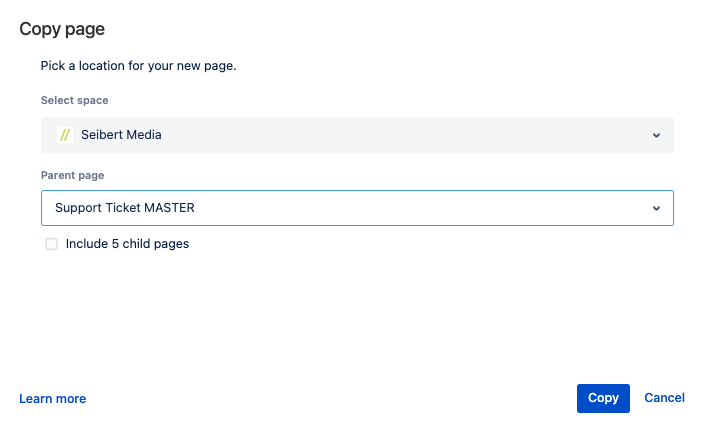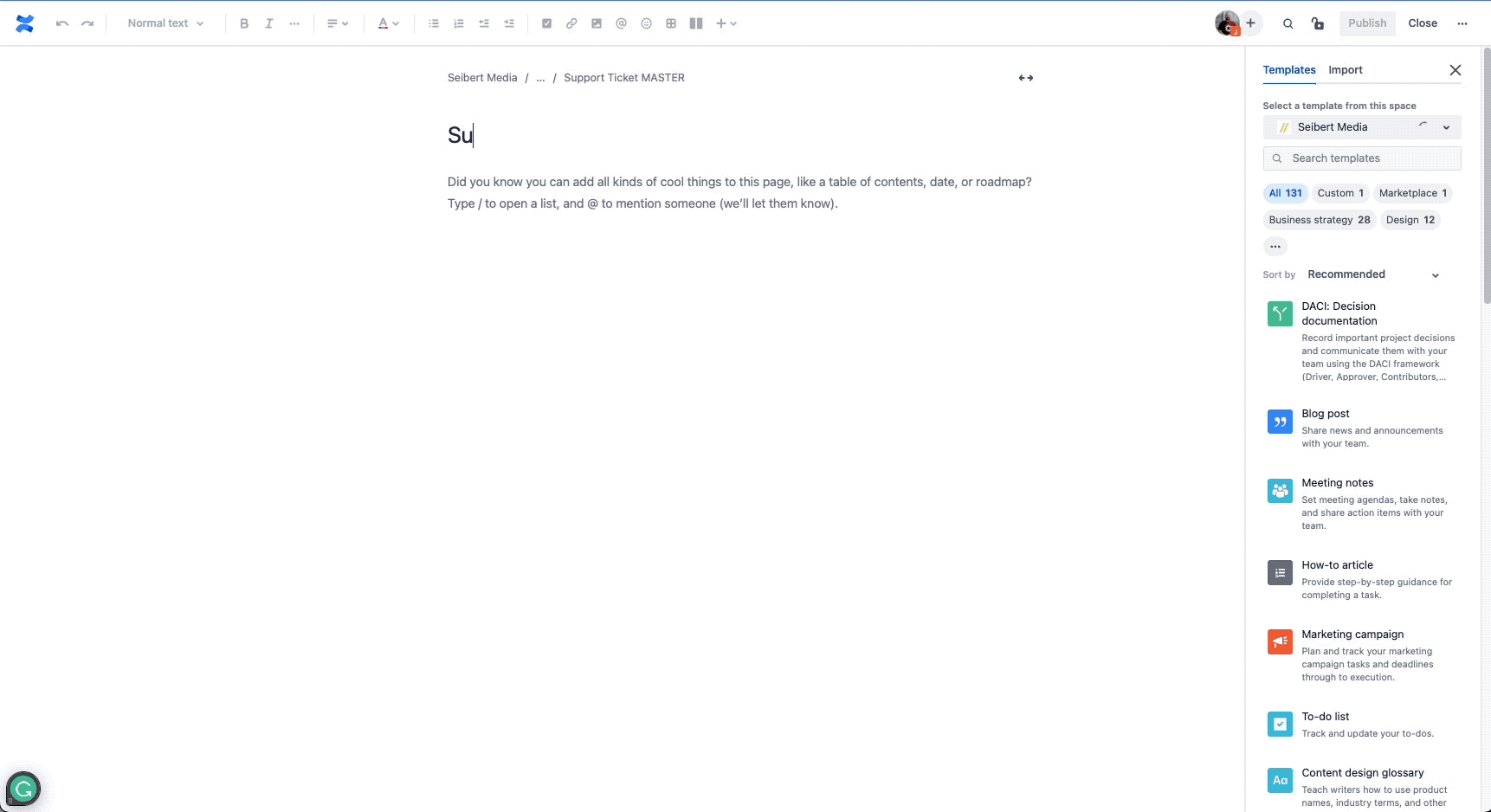In einem erfolgreichen Unternehmen, in dem alle Beteiligten effizient und mit Freude arbeiten, sollte jede Person die besten Tools zur Verfügung haben. Dazu zählt die passende Hardware und natürlich auch Software. Beides sollte gut ineinandergreifen – und grundsätzlich funktionieren.
Doch wir sprechen hier von Technik, und die hat bekanntermaßen immer mal wieder so ihre Tücken oder auch ihre “fünf Minuten”. An einer Stelle funktioniert der Versand von E-Mails nicht, an anderer Stelle ist ein Drucker kaputt und wiederum woanders fehlen jemandem Zugriffsrechte für eine Dateifreigabe.
Die Werkzeuge in einem Unternehmen müssen also gewartet, gepflegt und repariert werden, damit alles glatt laufen kann. Um den Überblick über technische Probleme und Anfragen zu behalten, haben sich Support-Ticket-Systeme bewährt. Tools für ein solches System können ganz schön viel Arbeit und Kosten bedeuten – deshalb lohnt sich der Kauf dedizierter Software für kleine bis mittelgroße Unternehmen oftmals nicht.
Doch es gibt auch kostengünstige, einfach zu bedienende Tools, die du nach Belieben anpassen kannst und die sich nahtlos in deine Atlassian-Umgebung einfügen! Wir zeigen dir, wie du in nur fünf einfachen Schritten ein eigenes Support-Ticket-System in Confluence Cloud anlegen kannst. Alles, was du dafür brauchst, ist die App Properties!
Schritt 1: Gehe zum Atlassian Marketplace, installiere Properties und lege eine Property Group an
Schritt 2: Fülle die Property Group mit Leben
Schritt 3: Erstelle eine Confluence-Seiten als Vorlage
Schritt 4: Nutze die Confluence-Vorlage für deine Support-Tickets
Schritt 5: Lass das Makro Property Group Report für dich arbeiten
Ticket bitte! So kommt Struktur in deine Support-Anfragen
Jedes Unternehmen sollte über ein funktionales, userfreundliches und zuverlässiges internes Support-System verfügen. Ein System, in dem Mitarbeiter*innen einfach und schnell Tickets erstellen können, die dann vom Support bearbeitet und gelöst werden. Wir zeigen dir, wie du mit Properties – Custom fields, Metadata, Databases & Reports maßgeschneiderte Formulare (in diesem Fall Tickets) mit individuellen Feldern für die Datenerfassung erstellen kannst. Anschließend kannst du alle Tickets über eine einfache, aber leistungsstarke Berichtsfunktion zusammenfassen, sortieren und auflisten. Also nichts wie ran ans Werk!
Schritt 1: Gehe zum Atlassian Marketplace, installiere Properties und lege eine Property Group an
Als erstes solltest du die App Properties (welche übrigens kostenlos für die ersten 10 User ist) in deiner Confluence-Instanz installieren.
Nach der Installation kannst du eine Property Group erstellen, die dazu dient, alle nötigen Details zu Support-Anfragen zu erfassen. Mit der Property Group erstellst du dir also eine Datenfelder-Blaupause, mit der du mehr Ordnung in deine Support-Tickets bekommst. Jede Property Group kannst du ganz nach deinen Wünschen und Bedürfnissen erstellen und anpassen.
Und das geht ganz einfach: Du klickst in Confluence Cloud im oberen, horizontalen Menüband auf die Option “Apps” und wählst die App “Properties” aus. Damit gelangst du zum Portal mit deinen Property Groups, die alle auf der linken Seite angezeigt werden. Klicke dort dann auf “+ New property group”.
Daraufhin kannst du deiner Property Group einen Namen und eine Beschreibung verpassen. Außerdem kannst du ein Icon auswählen, das neben dem Namen angezeigt wird, und die Gruppe für bestimmte User oder Gruppen beschränken. Wenn du möchtest, dass alle Personen in deinem Unternehmen auf die Property Group zugreifen können, wählst du bei der Option “Restrictions” einfach nichts aus. Sobald du den Button “Create” gedrückt hast, hast du deine erste Property Group angelegt. Doch jetzt geht der Spaß erst richtig los!
Schritt 2: Fülle die Property Group mit Leben
Nun ist es an der Zeit, deine Property Group mit Datenfeldern zu füllen. Links in der Spalte siehst du die Liste aller deiner Property Groups, in der deine neue jetzt ausgewählt ist. Im mittleren Bereich der Seite entsteht dein Formular, das du mithilfe des Properties-Baukastens, der sich auf der rechten Seite befindet, gestalten kannst. In diesem Baukasten findest du sieben Eigenschaftstypen, die du nutzen kannst, um alle wichtigen Informationen zu Support-Tickets zu erfragen. Beispielsweise könnten deine Felder dann so aussehen:
Ticket Creator | Wer reicht dieses Ticket ein? | Eigenschaftstyp: People
Da Properties mit deiner Confluence-Instanz verknüpft ist, kannst du hierfür das Verzeichnis deiner Kolleg*innen durchsuchen, die ebenfalls Confluence verwenden.
Assigned To | Wer ist mit der Lösung dieses Tickets beauftragt? | Eigenschaftstyp: People
Ähnlich wie beim Ticket Creator kannst du auch hier das Verzeichnis deiner Kolleg*innen durchsuchen.
Short Description | Eine Zusammenfassung des Problems/der Probleme | Eigenschaftstyp: Text
Hier kann der User sein aktuelles, relevantes Problem genauer beschreiben.
Date Created | Erstellungsdatum des Tickets (Standardwert ist der aktuelle Tag) | Eigenschaftstyp: Date
Due Date | Frist (falls vorhanden), bis zu der das Ticket gelöst werden sollte | Eigenschaftstyp: Date
Lege bei Bedarf das Datum fest, bis zu dem das Ticket gelöst werden muss. Hier kannst du z. B. auch einstellen, dass das Datum in der Property Group farblich hervorgehoben wird, wenn das Datum bereits abgelaufen ist.
Category | Auswahl von Problemkategorien | Eigenschaftstyp: Multiselect
User können angeben, um welche Support-Kategorien es sich handelt, z. B. Equipment, Software-Anwendung, Netzwerk usw.
Related FAQ | Link zu bestehenden FAQs | Eigenschaftstyp: Page
Wenn bereits eine Confluence-Seite zu diesem Problem existiert, kann sie hier verlinkt werden.
Status | Aktueller Status des Tickets | Eigenschaftstyp: Select
Vordefinierte Dropdown-Liste, in der das Ticket aktualisiert werden kann.
Nachdem du der Property Group alle Felder hinzugefügt hast, ist es wichtig, dass du auf “Save changes” klickst. Denn erst dann ist die Property Group bereit, um auf verschiedenen Confluence-Seiten eingesetzt zu werden. Dazu kommen wir nun.
Schritt 3: Erstelle eine Confluence-Seite als Vorlage
Der nächste Schritt ist die Erstellung einer Confluence-Vorlagenseite, auf der du deine neue Property Group platzieren kannst.
Dazu gehst du so vor, wie du es sonst auch tun würdest, wenn du eine neue Seite in Confluence Cloud anlegen willst. Du kannst die Seite benennen, wie du möchtest. In unserem Beispiel haben wir die Seite “Support Ticket MASTER” genannt. Um sicherzustellen, dass niemand diese Seite versehentlich ändert, solltest du zusätzlich die Berechtigungen unter die Lupe nehmen: Vielleicht stellst du sie so ein, dass alle im Team die Seite sehen und kopieren können, um eigene Support-Tickets zu erstellen, sie die Originalseite aber nicht verändern können.
In der oberen rechten Ecke deiner Seite, neben der Schaltfläche "Share", siehst du ein Schloss-Symbol. Klicke darauf und wähle in dem sich öffnenden Fenster die Option "Anyone on Confluence can view and edit". Standardmäßig wirst du als Seitenersteller*in als einzige*r Redakteur*in hinzugefügt. Du kannst weitere Redakteur*innen hinzufügen, wenn du möchtest. Wenn du jedoch die Standardberechtigungen so einstellst, dass andere die Seite nur ansehen können, ersparst du dir später mögliche Probleme durch versehentliche Änderungen. Wenn du die gewünschten Einstellungen vorgenommen hast, klicke auf “Apply”.
Sobald du mit den Berechtigungseinstellungen zufrieden bist, kannst du deine Confluence-Seite befüllen, etwa mit einem erklärenden Text, der den Usern die Orientierung erleichtert und ihnen den Zweck der Seite verständlich macht. Dann kannst du das Makro Property Group einfügen. Dabei öffnet sich ein neues Fenster, bei dem du links erneut eine Liste all deiner Property Groups siehst. Wähle dort deine neu erstellte Support-Ticket-Liste. Zwar siehst du rechts schon die Option, Eigenschaften einzusetzen, aber da du die Group zunächst für eine Vorlagenseite verwendest, kannst du diese Optionen getrost ignorieren und einfach auf “Save” klicken. Das fügt die Property Group auf deiner Confluence-Seite ein. Wunderbar, jetzt musst du nur noch auf “Publish” drücken und schon ist die Seite einsatzbereit!
Schritt 4: Nutze die Confluence-Vorlage für deine Support-Tickets
Nun, da du deine Property Group erstellt und auf deiner Vorlagenseite eingebettet hast, ist es an der Zeit, sie zu nutzen!
Doch wie kannst du jetzt mit deinem Support-Ticket-System arbeiten? Die eben erstellte Seite dient lediglich als Vorlage – daher ist es empfehlenswert, sie zunächst zu kopieren und anschließend mit den jeweiligen Informationen und Daten zu “füttern”.
In Confluence kannst du über die Seitennavigation auf der linken Seite einfach nach unten scrollen, um die Seite ausfindig zu machen. Wenn du den Mauszeiger darüber hältst, erscheint eine Fläche mit drei Punkten. Ein Klick darauf ruft die Menüoptionen auf. Dort wählst du die Option “Copy”.
Im Fenster "Copy Page", das angezeigt wird, ist der aktuelle Confluence Space standardmäßig ausgewählt. Das kannst du so belassen. Für die übergeordnete Seite schlagen wir vor, die User anzuweisen, sie unter der von dir erstellten Seite zu platzieren, damit alles übersichtlich bleibt. Klicke dann auf “Copy”, und du wirst auf diese neue Seite weitergeleitet.
Jetzt solltest du nur noch den Namen der Seite ändern, damit er das Problem widerspiegelt, das du melden möchtest, und klicke dann auf “Publish”. Sofort ist die in die Seite eingebettete Property Group aktiv und wartet nur noch darauf, ausgefüllt zu werden. Damit alles verständlich und übersichtlich bleibt, solltest du die Eigenschaft “Short Description” ausfüllen, damit Short Description und Seitenname übereinstimmen. Anschließend kannst du die Seite schließen – sie wird automatisch in die Übersicht für Support-Anfragen aufgenommen.
Damit ist deine Arbeit getan – und die Arbeit deines Support-Teams beginnt. Aber woher bekommst du nun eine Übersicht für die Support-Anfragen? Diese kannst du ganz einfach selbst erstellen, nämlich mit dem zweiten Makro von Properties, dem Property Group Report. Dein Support-Team wird den Report zu schätzen wissen, denn er erleichtert ihm das Arbeitsleben: Das Makro listet nämlich sämtliche Anfragen nicht nur auf, sondern kann diese auch sortieren und filtern.
Schritt 5: Lass das Makro Property Group Report für dich arbeiten
Erstelle eine neue Confluence-Seite und nenne sie z. B. "Support Ticket Report". Klicke dann in den Hauptteil der Seite und auf die Option “Insert”, suche nach dem Makro Property Group Report und wähle es aus.
Daraufhin öffnet sich ein neues Fenster. Dort kannst du in der linken Spalte das oberste Dropdown-Menü nutzen, um deine Property Group zu suchen. Wenn du sie gefunden und angeklickt hast, erscheint eine Liste aller Seiten, auf denen die Property Group im Einsatz ist, samt ausgefüllter Datenfelder. Die Liste kannst du so bearbeiten und präparieren, dass sie die notwendigen Informationen für die Support-Ticket-Übersicht auf einen Blick liefert.
Unter “Display Options” kannst du dich für eine Listen- oder eine Kartenanzeige entscheiden. Außerdem kannst du bei “Displayed properties” einzelne Datenfelder abwählen, falls du sie nicht in der Übersicht angezeigt haben willst.
In unserem Beispiel haben wir eines unserer längeren Textfelder “Related FAQ (if any)” deaktiviert, da es in unserer Tabelle viel Platz beanspruchen würde. Du wirst sehen, dass du auch umfassend nach Eigenschaftswerten, Labels, Spaces oder Seiten filtern kannst. Wenn du Änderungen an den Filtern und Anzeigeoptionen vornimmst, werden diese im Vorschaufenster angezeigt. Sobald der Bericht deinen Vorstellungen entspricht, klicke “Save”, und die Übersicht der Property Groups wird auf deiner Seite eingebettet.
Nachdem du auf deiner Seite auf “Publish” geklickt hast, ist deine Seite fertig. Und hier kommt eine weitere nützliche Funktion ins Spiel: Du kannst, sobald deine Seite "live" ist, den Bericht sortieren, indem du auf die Spaltenüberschriften klickst. Und das Beste: Es ist möglich, Eigenschaftsfelder direkt im Report zu bearbeiten, ohne die gesamte Seite öffnen zu müssen! Natürlich funktioniert das auch, aber für einen schnellen Bearbeitungszugang kannst du alles direkt im Bericht erledigen.
Mach dir Properties zu eigen
Möchtest du nun Properties direkt selbst nutzen, um dein eigenes Support-Ticket-System zu erstellen oder andere Projekte umzusetzen? Besuche den Atlassian Marketplace , um die App zu installieren. Möchtest du tiefer eintauchen? Wir freuen uns, wenn du Kontakt zu uns aufnimmst – schreibe uns einfach eine Nachricht an support@junovi.net!
Wenn du unseren Schritten bis hierher gefolgt bist, dann können wir dir an dieser Stelle herzlich zu deinem eigenen, praktischen Support-Ticket-System gratulieren!
Weiterführende Informationen
Den Fehlern auf die Schliche kommen – dokumentiere deine Bugs in Confluence Cloud mit Properties
Alle Kundendaten an einem Ort – in Confluence Cloud mit Properties
Marketingkampagnen planen leicht gemacht – mit der Properties-App für Confluence Cloud
Raffiniertes Recruiting – mit Properties in Confluence Cloud ganz einfach Bewerbungen organisieren