Dies ist der erste Teil einer Gastartikel-Reihe von Maxime-Samuel Nie-Rouquette (Tempo) zu den Möglichkeiten von Tempo Timesheets für Jira.
Dieser und die folgenden beiden Blog-Artikel sollen Ihnen genügend Informationen an die Hand geben, um Sie in die Zeiterfassung mit Jira einzuführen. Wir werden Features und ihre Potenziale für Sie und Ihr Unternehmen vorstellen und diskutieren, wie Sie den Wert Ihrer Zeiterfassungslösung maximieren können.
Bevor wir uns aber den Funktionen und Elementen von Tempo Timesheets zuwenden, ist es sinnvoll, einen kleinen Exkurs zu unternehmen und uns mit der grundsätzlichen Bedeutung der Zeiterfassung aus Nutzer- und Unternehmensperspektive zu beschäftigen.
Warum es sich lohnt, über Zeiterfassung nachzudenken
Aus unserer Sicht gibt es drei zentrale Aspekte, bei denen eine systematische Zeiterfassung hilfreich und wertvoll ist:
- Mitarbeitern eröffnet die Zeiterfassung die Möglichkeit zu reflektieren, ob sie an den richtigen Aufgaben arbeiten und ob sie ihre Zeit richtig priorisieren.
- Die Dokumentation von Arbeitszeiten bietet Transparenz und trägt zu einer besseren Kommunikation mit den Teams und Kunden bei.
- Eine systematische Zeiterfassung hilft, Zeiten und Aufgaben zu optimieren und auf diese Weise die Produktivität zu verbessern.
Zeiterfassung ist ein Mittel zum Zweck, das Organisationen in die Lage versetzt, Strategien besser zu implementieren, genauere Prognosen zu treffen, die Zuweisung von Arbeitszeiten zu optimieren und (darauf basierend) bessere Entscheidungen zu treffen.
Was Tempo Timesheets kann
Tempo Timesheets ist eine Tracking- und Reporting-Lösung, die sich nahtlos in Jira einfügt und die sowohl Teams als auch Managern hilft, Arbeitszeiten für vielfältige Zwecke zu erfassen: Rechnungsstellung, Buchführung, Gehaltsabrechnung, Compliance, Prognosen.
Werfen wir nun einen Blick auf die Anwendung und verschaffen uns zunächst einen Überblick.
Tempo Timesheets für die tägliche Arbeit adaptieren - ein Blick auf My Work
Als erstes sollten wir uns die unterschiedlichen Optionen zur Erfassung von Zeiten ansehen und die Szenarien betrachten, in denen sie nützlich sind. Wir finden diesen Ansatz wichtig, denn viele Kunden empfinden es als kontinuierliche Herausforderung, die Nutzer dazu zu bewegen, ihre Zeiten einzubuchen und zu loggen. Anders gesagt: Sie können den Nutzen des Tools nicht maximieren. Das könnte daran liegen, dass manche User sich nicht darüber im Klaren sind, auf welche Weise sie Tempo Timesheets für sich nutzen können.
Dafür gibt es keinen besseren Startpunkt als My Work, die Zentrale von Tempo Timesheets. (Hinweis: In dieser Artikelreihe werden die englischen Funktionsbezeichnungen der Originalversion verwendet. Tempo Timesheets ist aber auch deutsch lokalisiert verfügbar.) Diese Seite bietet einen Überblick über die geplanten Aufgaben und ein visuelle Möglichkeit, den Arbeitsfortschritt festzuhalten. Nun bestehen drei Optionen zur Zeiterfassung - mögen die individuellen Mitarbeiter entscheiden, welche ihnen am besten liegt. Diese Optionen können wiederum in drei Hauptbereiche unterteilt werden.
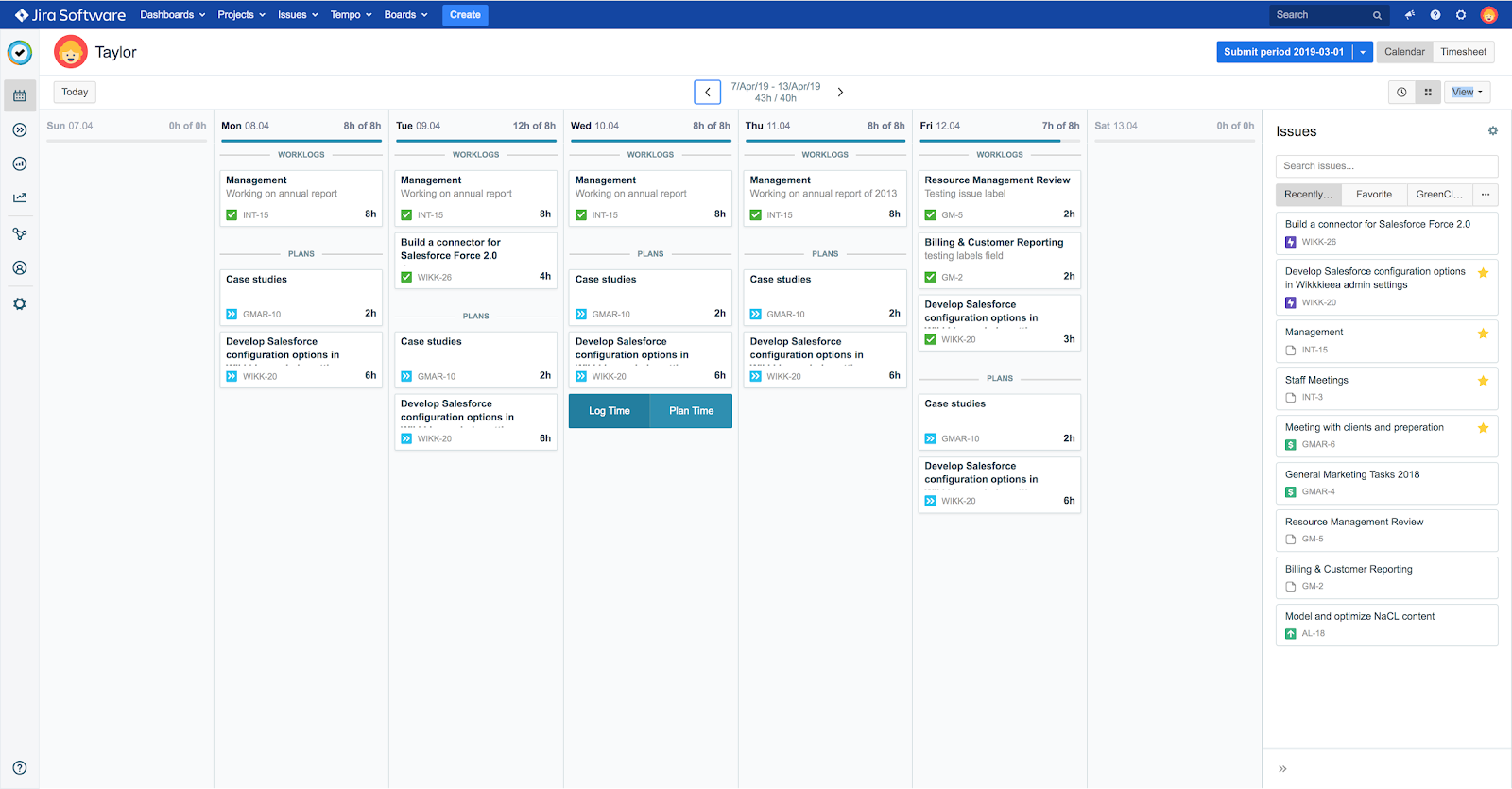
My Work ist vom Tempo-Menü aus erreichbar (am oberen Rand der Seite). Das Bild zeigt die Listenansicht. Dies ist einer von mehreren Wegen, um die Planung (blau) und den Fortschritt der Woche (grün) zu visualisieren. In diesem Blog-Artikel werden wir nicht auf geplante Zeiten und die Übergabe von Stundenzetteln zur Freigabe eingehen, aber die Optionen sind vorhanden.
1. Den Log Time-Knopf drücken
Manchmal ist die unkomplizierte Methode die beste - und der Log Time-Knopf in der Listenansicht von My Work ist die einfachste Lösung. Dieser Ansatz spricht Nutzer an, die es gerne visuell mögen und hier direkt und jederzeit den Fortschritt des Tages oder der Woche einsehen können.
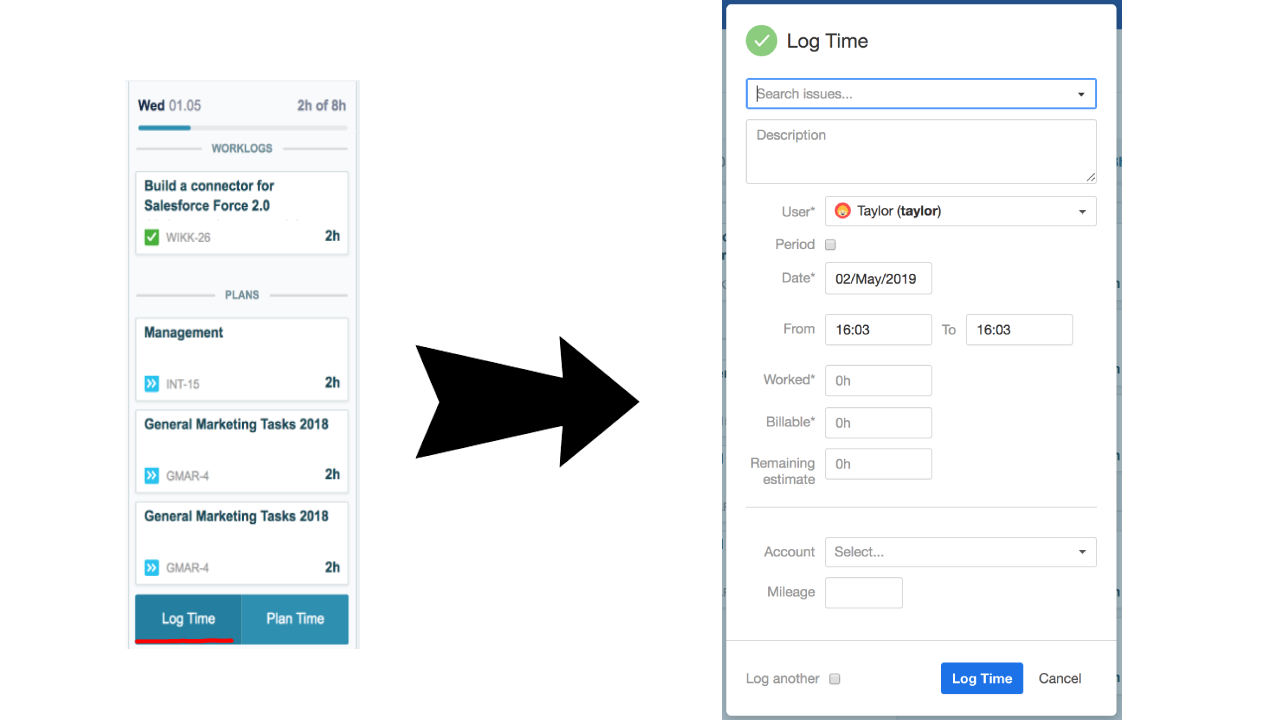
Log Time öffnet das Workflow-Fenster. Der Button erscheint zunächst als "+", wenn der Cursor sich über einem Tag befindet, und bietet die Option, Zeiten zu loggen oder Zeiten zu planen. Hier ist anzumerken, dass Tempo Timesheets es Nutzern zwar erlaubt, Zeiten zu planen, aber Manager oder Kollegen können diese Daten nicht einsehen oder verändern. Für diese Funktion ist Tempo Planner erforderlich, eine weitere Tempo-App.
An dieser Stelle seien zwei Praxistipps angeführt, die gleichzeitig die Flexibilität dieser Grundfunktion unterstreichen:
- Wurde Zeit für das falsche Datum gebucht? Kein Problem: Ziehen Sie den Kalenderkarte (das Rechteck) einfach auf die korrekte Position und fertig.
- Fall Sie irgendwann feststellen, dass Sie die gleichen Kalenderkarten immer und immer wieder einfügen, können Sie Zeit sparen und die Karten duplizieren. Dafür gibt es ein Tastenkürzel (Window = Ctrl + Shift + Klick, Mac = Cmd + Shift + Klick), anschließend wird die geklonte Karte auf einen anderen Tag gezogen.
2. Vorgänge per Drag & Drop einfügen, um Zeiten zu erfassen
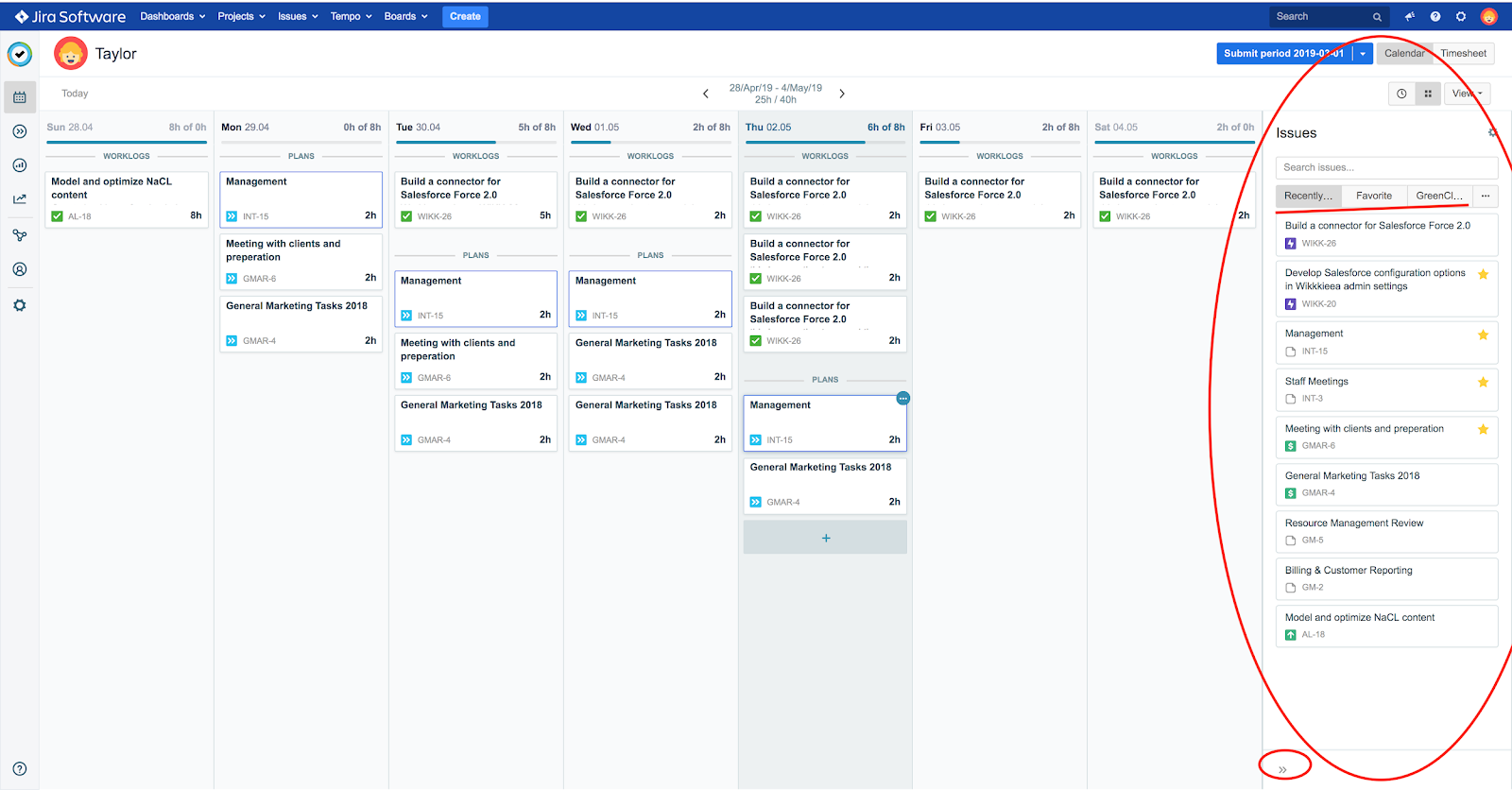
Rechts auf der My Work-Seite gibt es eine Spalte namens Issues. Dort können Sie per Suchmaske nach Vorgängen suchen oder durch einige Tabs navigieren (z.B. aktuelle Vorgänge, Favoriten, Projekte) und den Vorgang Ihrer Wahl per Drag & Drop zum gewünschten Tag bewegen. Falls diese Ansicht für Ihr Team nicht relevant ist, lässt sich die Spalte auch minimieren. Diese Funktionalität ist derjenigen im Worklog-Fenster sehr ähnlich.
Der zweite Bereich ist rechts auf der My Work-Seite zu finden. Er bietet eine Alternative zum eben gezeigten Vorgehen. Diese Methode erfasst Zeiten, indem der Nutzer den korrekten Vorgang wählt und ihn auf den Tag seiner Wahl zieht. Das ist ein schöner und schneller Ansatz, der sich anbietet, wenn der Vorgang aufgelistet und einfach zu finden ist. Er ist vor allem praktisch, wenn ein Nutzer immer wieder mit denselben paar Aufgaben beschäftigt ist und er die passenden Vorgänge stets sofort zur Hand hat.
3. Auf die Ansichten Timesheet und My Work Time zugreifen
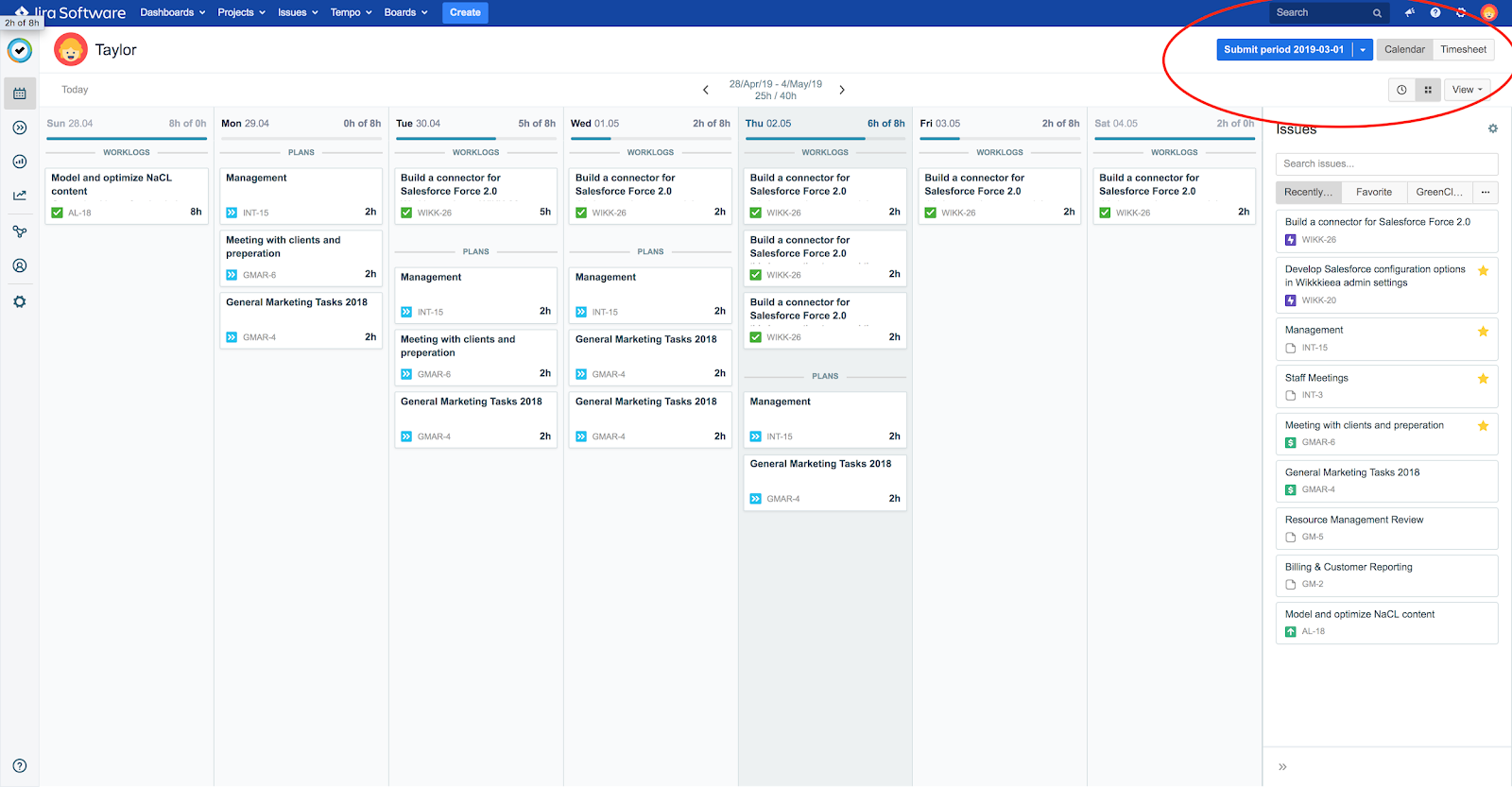
Der dritte Bereich, der eine Zeiterfassungsoption bietet, findet sich oben rechts auf der My Work-Seite. Das Uhrensymbol führt zur Zeitansicht. Im Screenshot befindet sich My Work in der Kalenderansicht, in der wir die ersten beiden Methoden durchexerziert haben, aber es gibt auch noch eine Stundenzettel-Ansicht, in der Nutzer ihre Zeiten einbuchen können.
My Work Time - das beste zweier Welten kombinieren: Falls User es eher bevorzugen, ihre Zeiten im Layout einer Agenda zu dokumentieren, ist die My Work Time-Ansicht prima für sie geeignet. Das Arrangement nach Zeiten hilft ihnen dabei zu visualisieren, wie ein Tag verbracht wurde (Meetings, Pausen, Überschneidungen, Unterbrechungen usw.). Diese Ansicht ist außerdem hilfreich, wenn es darum geht, die täglichen Abläufe durch die Analyse früherer Muster zu optimieren.
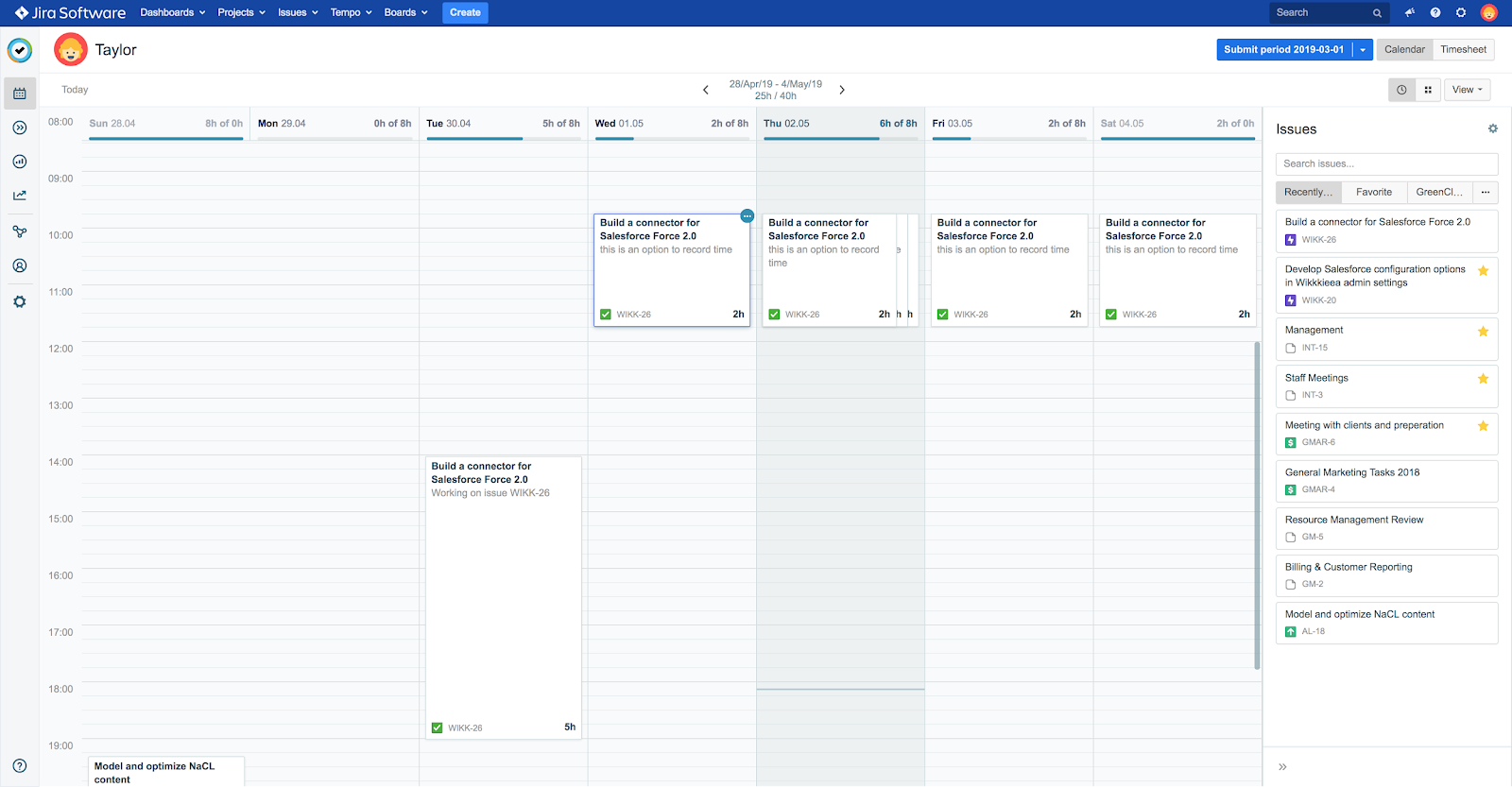
Die zeitliche Ansicht ist über das Uhrensymbol rechts oben erreichbar. Hier werden Zeiten etwas anders erfasst als in der Listenansicht. Wenn das "+"-Zeichen erscheint, können Sie jederzeit auf einen Tag klicken, um das Worklog-Fenster zu öffnen und Änderungen vorzunehmen. Alternativ gibt es hier die Möglichkeit, das gewünschte Zeitfenster zu wählen - so als würden Sie ein Meeting in einem Google-Kalender erstellen. Zurück zur My Work-Ansicht gelangen Sie über das Symbol mit den vier Kacheln oben rechts.
Timesheet-Ansicht - Zeit erfassen und Einsichten generieren: Die Timesheet-Ansicht ist wahrscheinlich der Bereich, der einem normalen Nutzer die wertvollsten Einblicke eröffnet, da er die Filterung und Gruppierung von Daten erlaubt. So kann ein User seine Daten über einen bestimmten Zeitraum hinweg einsehen und die Geschichte seiner Arbeitszeit nachvollziehen. Der Wert dieser Ansicht besteht darin, dass sie die Möglichkeit bietet, frühere Perioden zu reflektieren und (darauf aufbauend) Optimierungen für die Zukunft vorzunehmen.
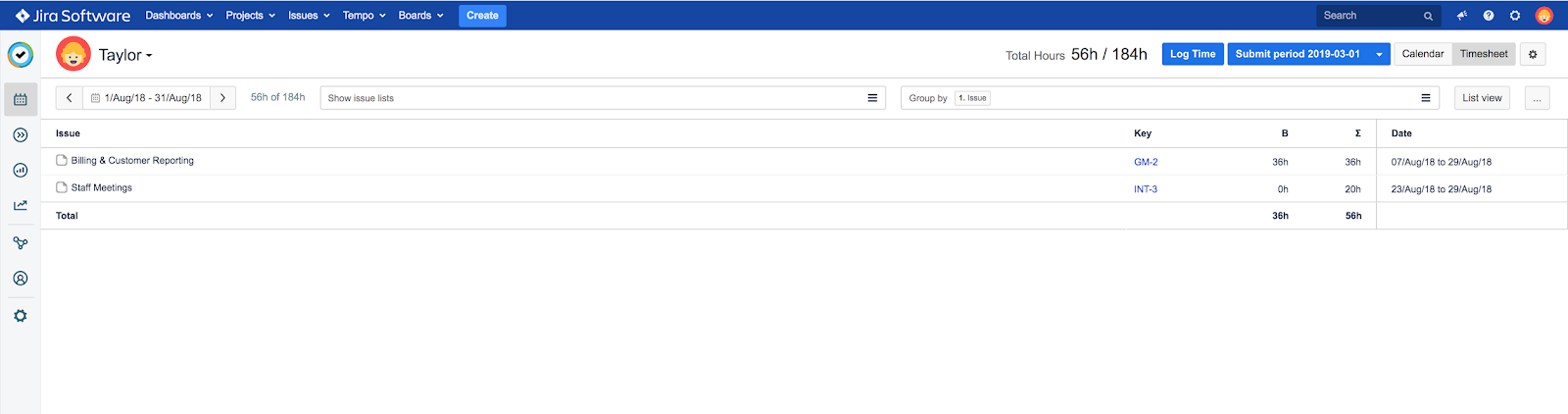
Die Timesheet-Ansicht ist ebenfalls von My Work aus erreichbar. Vielleicht stellen Sie hier eine gewisse Ähnlichkeit zum Design der Tempo-Reports fest. Der Hauptunterschied liegt darin, dass die Timesheet-Ansicht nur Ihre Daten enthält, während die Tempo-Reports Einblicke über das gesamte Unternehmen hinweg eröffnen (sofern Sie die entsprechenden Berechtigungen haben). Von der Timesheet-Ansicht aus können User ihre eigene Arbeit in einer bestimmten Zeitperiode analysieren, indem sie diverse Gruppierungen und Filterungen vornehmen (z.B. nach Vorgängen, Teams, Projekten, Kunden), und außerdem zusätzliche Datenspalten hinzufügen (etwa für abrechnungsfähige Zeiten). All diese Informationen können auch heruntergeladen werden.
Nehmen wir als Beispiel unseren Mitarbeiter Frank. Er wurde ursprünglich eingestellt, um 90 Prozent seiner Arbeitszeit mit Entwicklung und 10 Prozent mit Qualitätssicherung zu verbringen, doch in den letzten drei Monaten sieht es eher nach 90 Prozent Qualitätssicherung und 10 Prozent Entwicklung aus. Diese Informationen sind womöglich hilfreich, um mit dem Teamleiter mal über die Art der Aufgaben zu diskutieren, die Frank zugewiesen werden.
Abgesehen davon erlaubt es diese Ansicht, über den Log Time-Knopf rechts oben Zeiten zu erfassen. Diese Art der Buchung ist vor allem für Nutzer interessant, die eine schlanke Ansicht bevorzugen, die auch zusammenfassende Daten anbietet.
Im zweiten Teil der Artikelreihe geht es dann um die konkrete Erfassung von Daten mit Tempo Timesheets für Jira.
Ihr Partner für alle Apps auf dem Atlassian Marketplace
Möchten Sie mehr über Tempo Timesheets für Jira wissen? Wir sind Atlassian Platinum Solution Partner und damit auch Ihr kompetenter Ansprechpartner rund um die offiziellen Drittanbieter-Apps aus dem Atlassian Marketplace: Beratung, Lizenzierung, Implementierung. Melden Sie sich bei uns!
Weiterführende Infos
Ist Jira in Ihren IT- und Entwicklungsteams gefangen?
Unsere Plugin-Bibliothek für Jira nach Use Cases
Atlassian-Lizenzen bei //SEIBERT/MEDIA kaufen: Alle Vorteile


