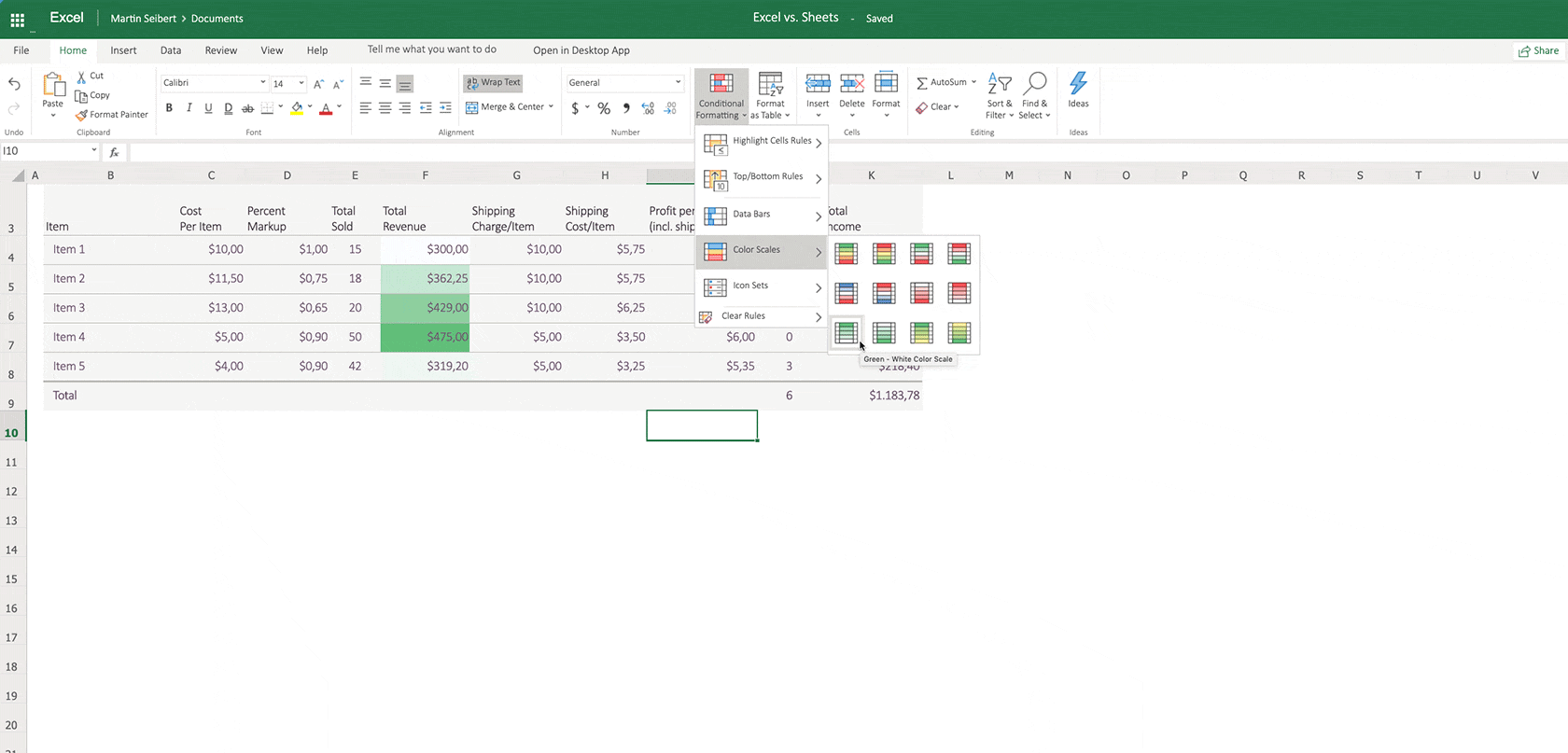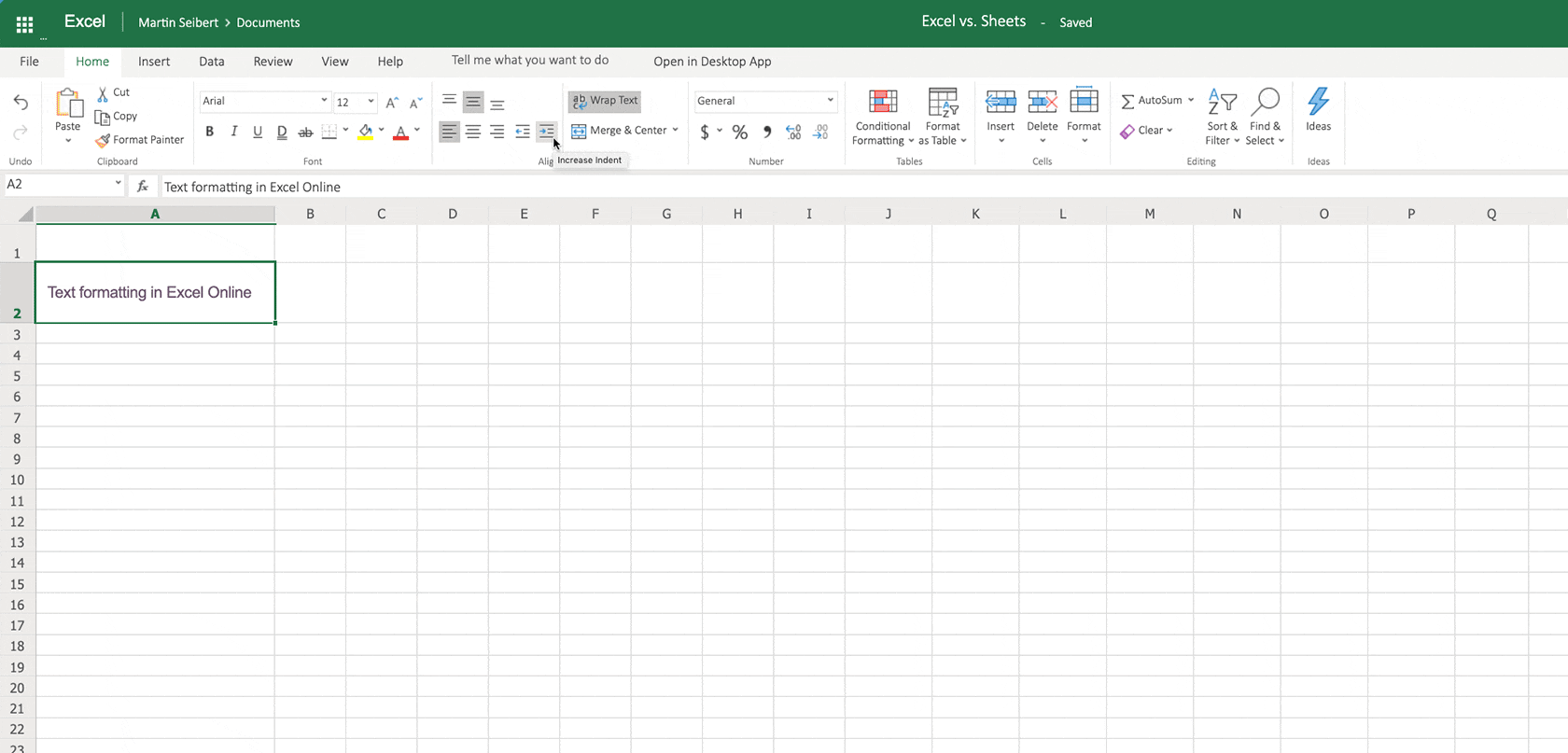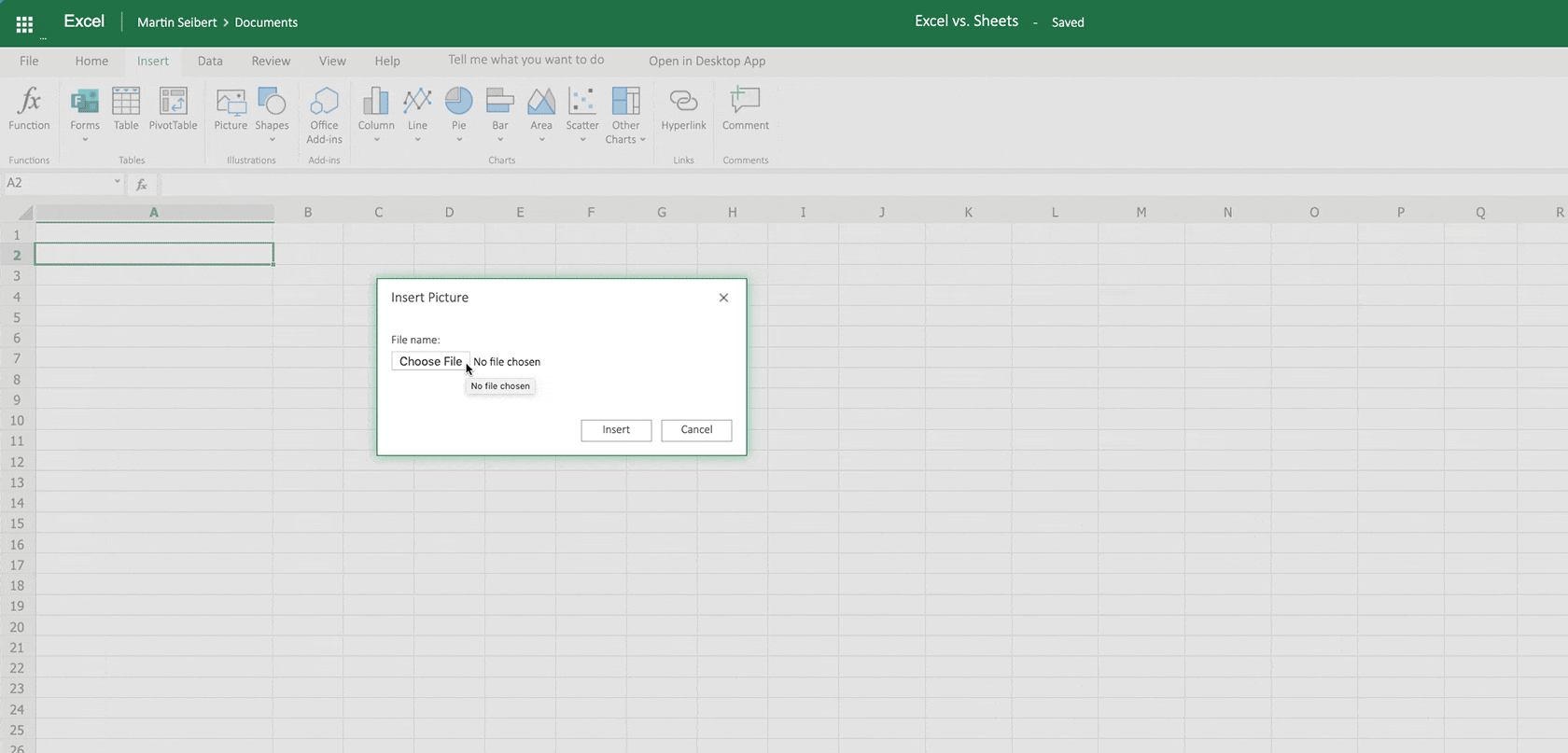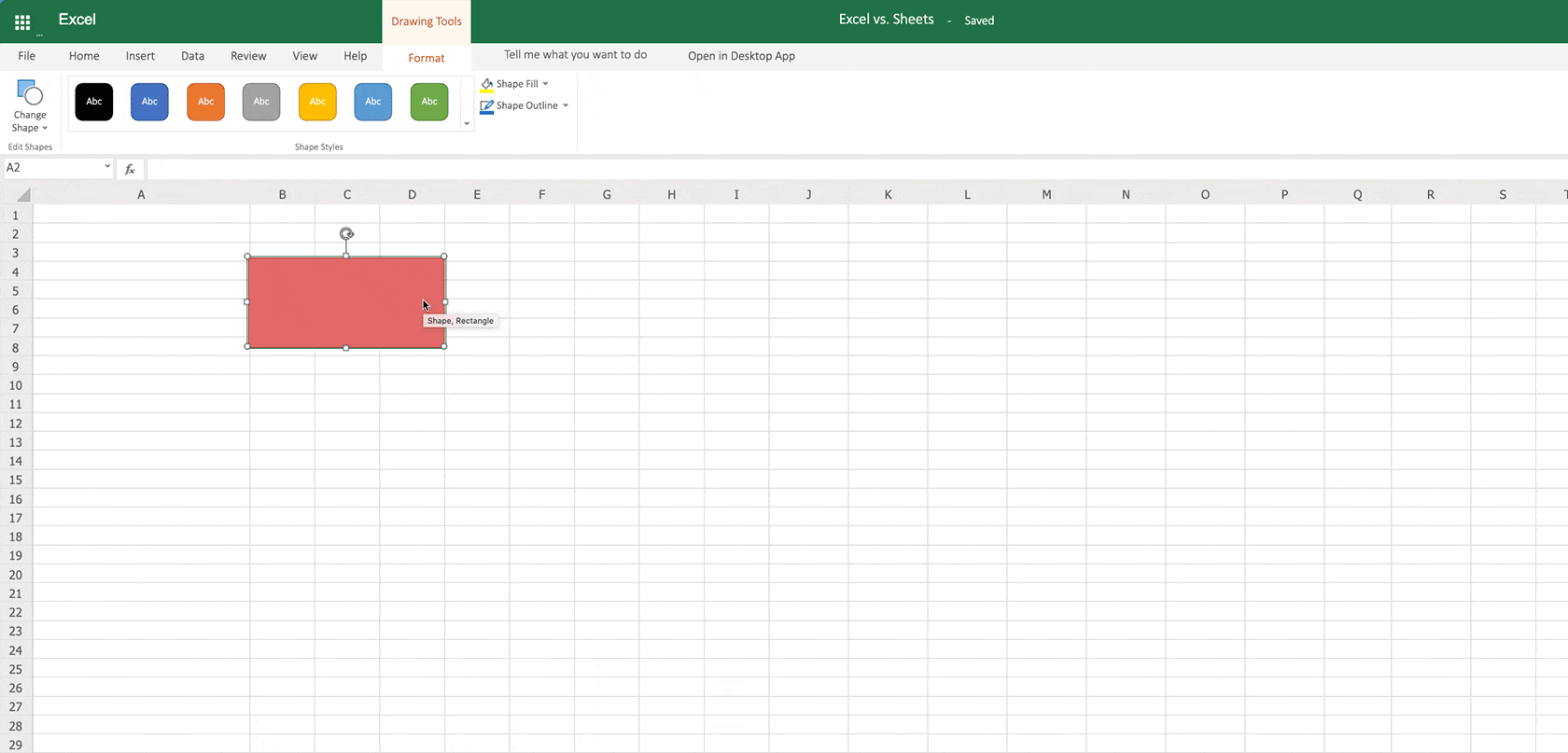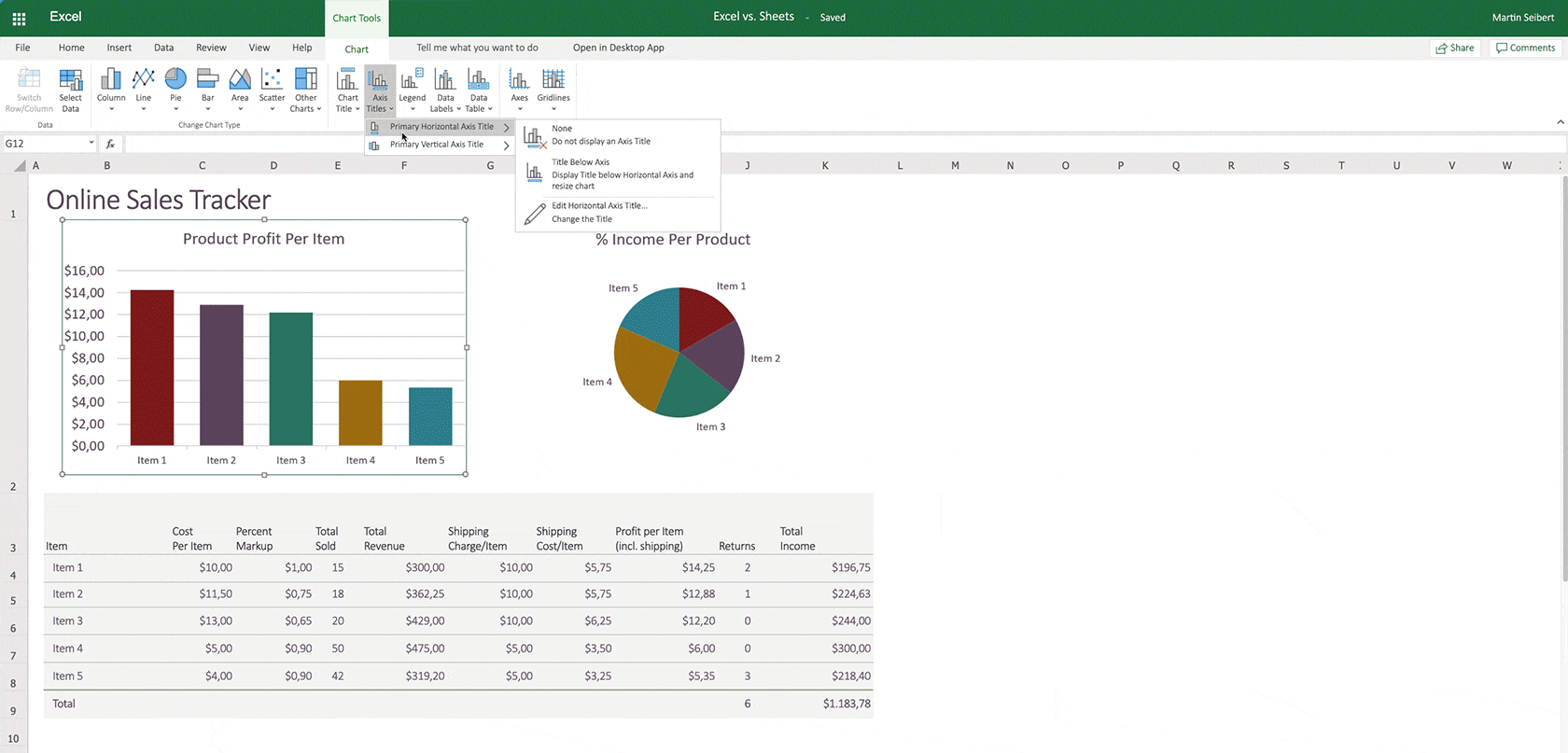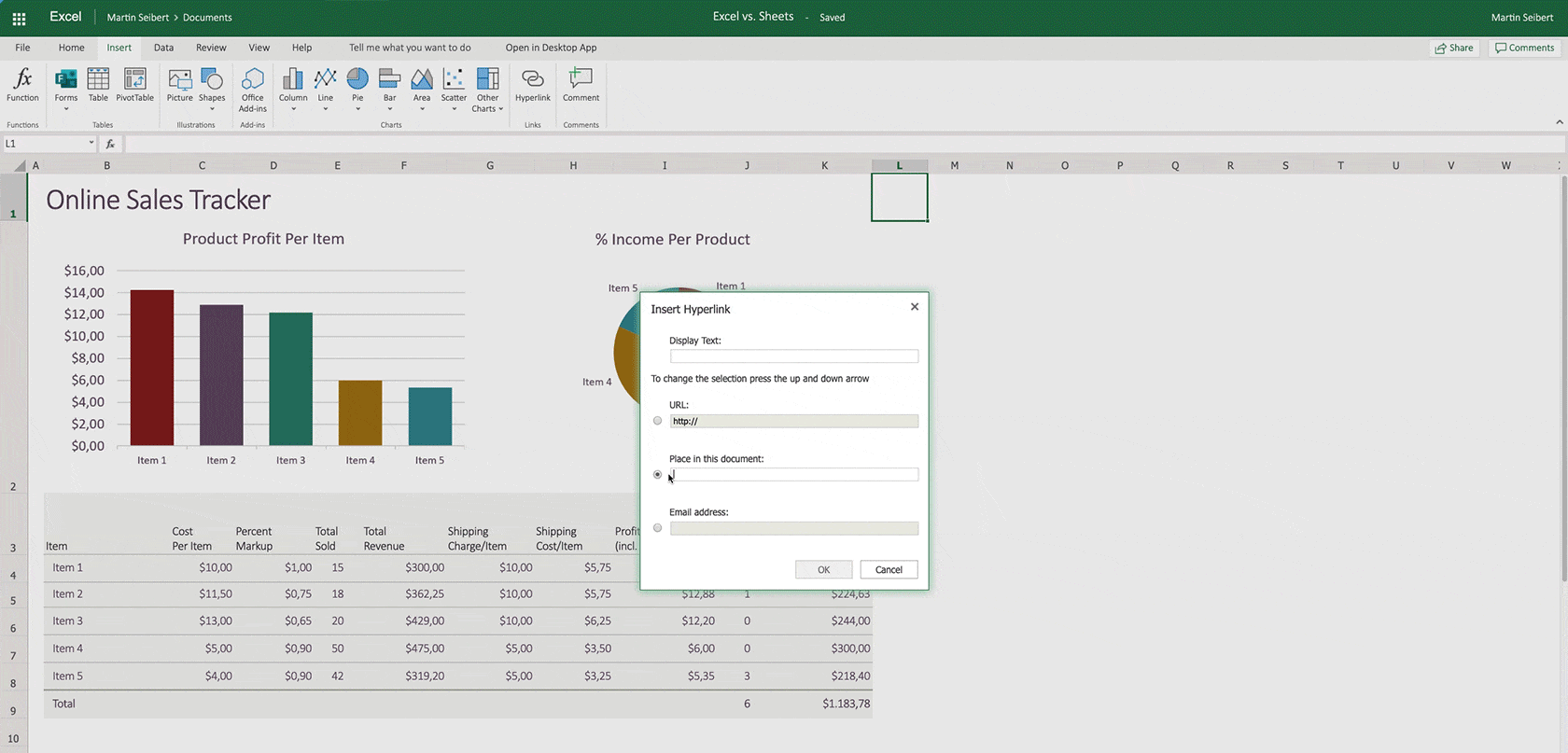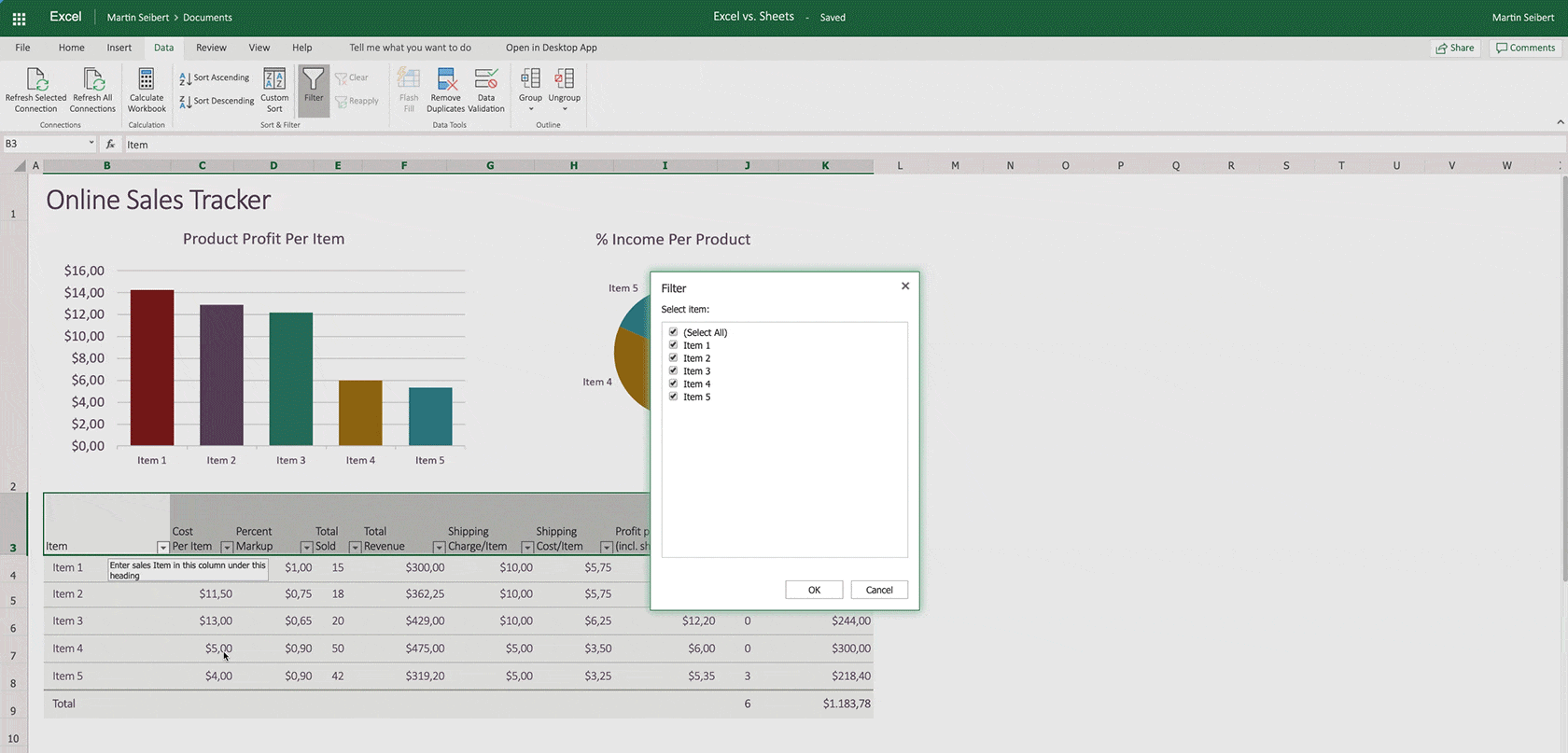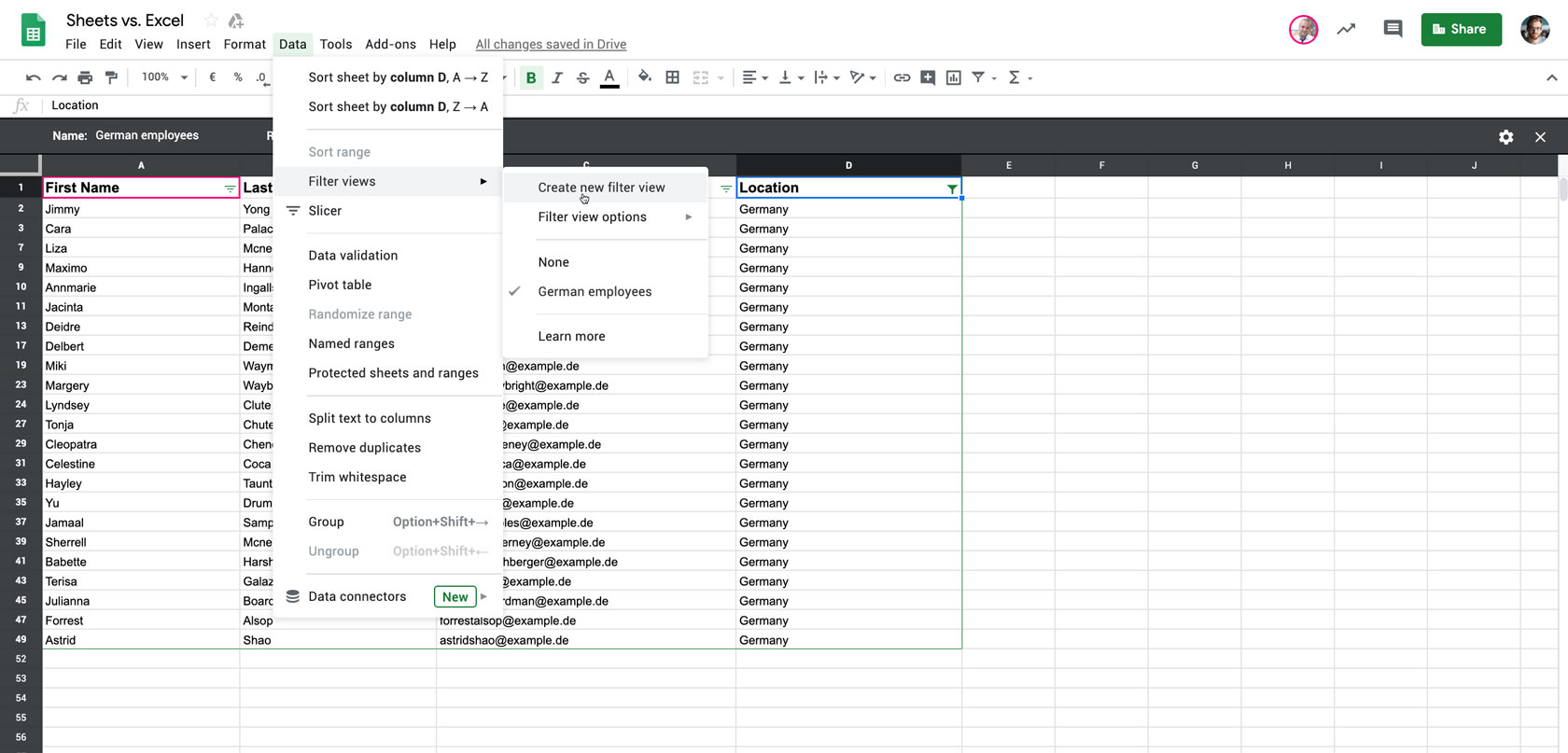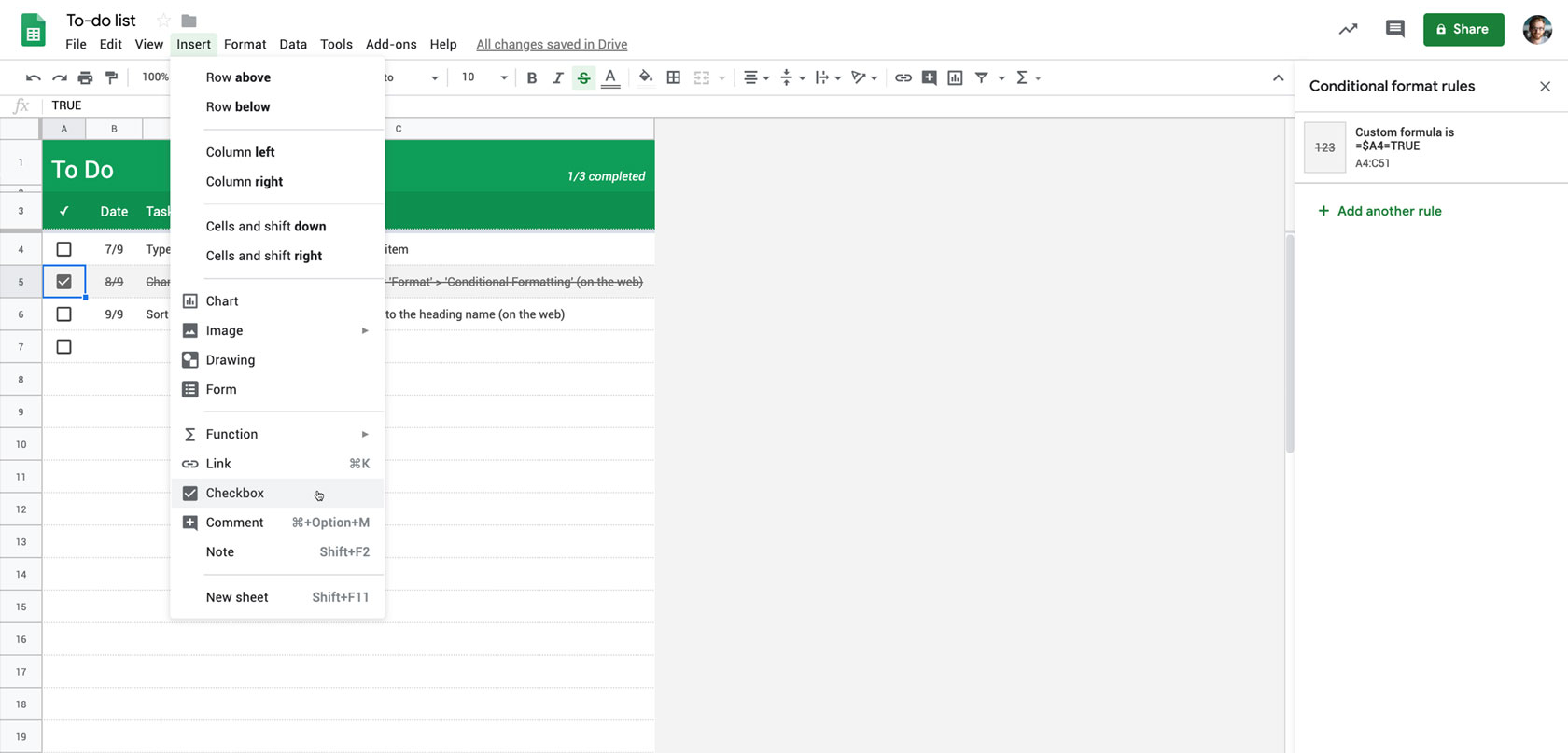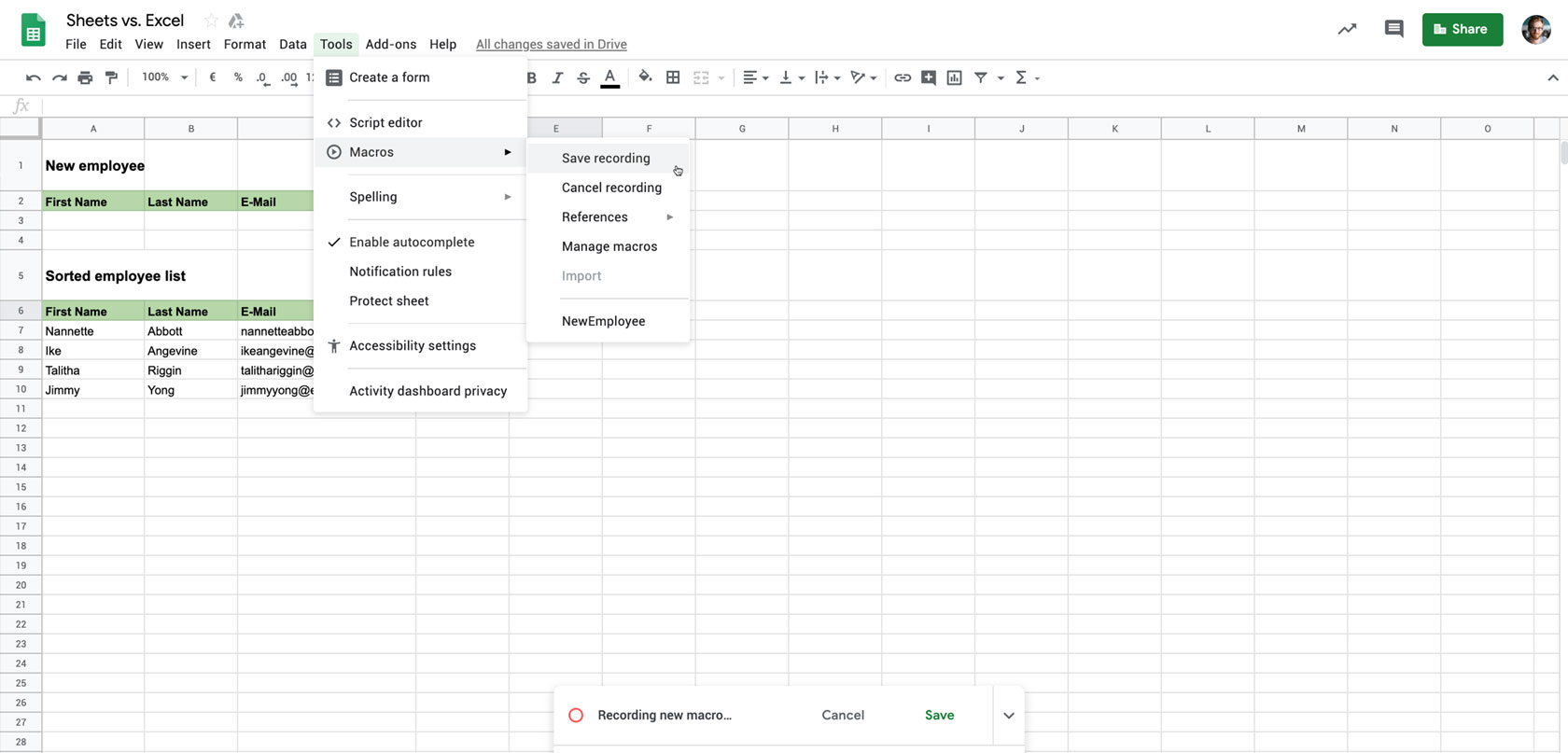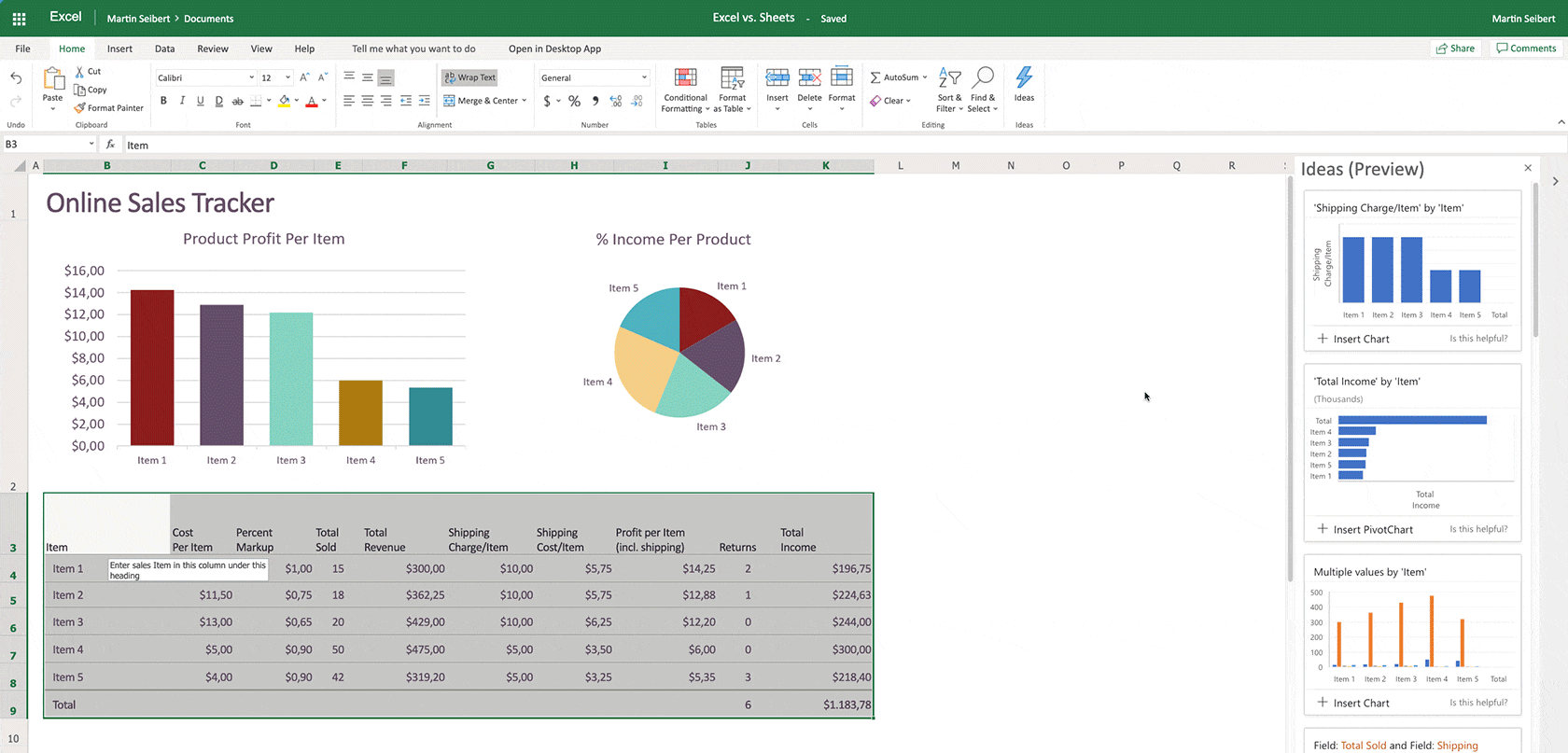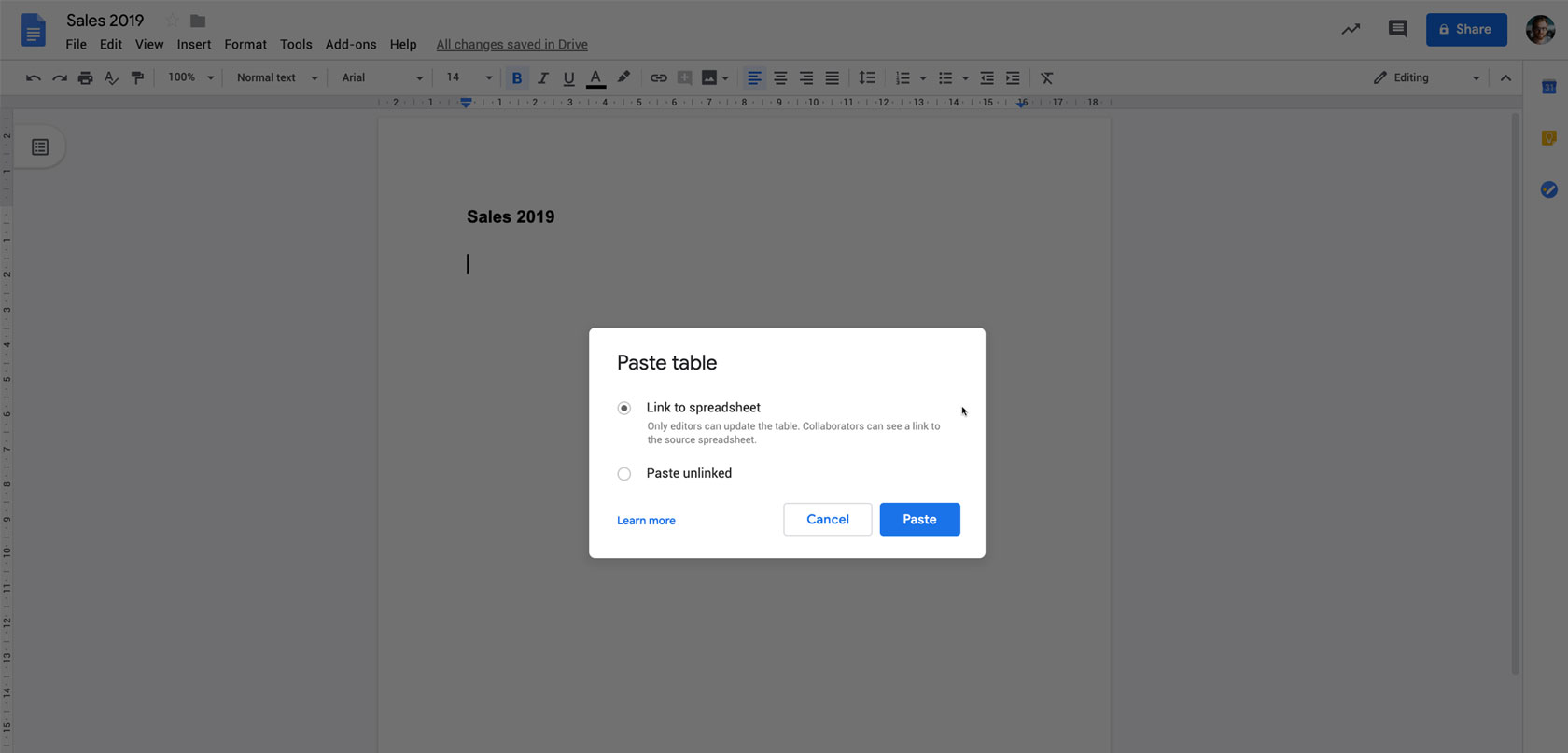Microsoft Excel Online und Google Sheets sind browserbasierte Apps zur Tabellenkalkulation - ein Anwendungsfall, der in den allermeisten Organisationen unvermindert verbreitet und wichtig ist. Sie sind jeweils Teil einer ganzen Office-Suite: Excel Online ist ein Modul von Microsoft Office 365 und Sheets eine Anwendung der Google G Suite.
Microsoft Office ist hauptsächlich für seine lokal zu installierenden Applikationen wie Excel, Word und Co. bekannt und hat erst vor einigen Jahren mit Online-Versionen den Schritt in die Cloud gemacht. (Je nach Office-365-Tarif stehen dem Endnutzer entweder nur die Online-Tools oder zusätzlich auch die lokal installierbaren Versionen zur Verfügung.) Die Office-Apps der G Suite werden dagegen von Anfang an für die Cloud entwickelt und haben keine lokal zu installierenden Gegenstücke.
Daher vorweg der Hinweis: In der nachfolgenden Gegenüberstellung werde ich Excel Online (und nicht das lokal zu installierende Excel) mit Sheets vergleichen.
In vielen Bereichen haben Excel Online und Sheets nahezu einen identischen Funktionsumfang. Daher wäre es allzu mühsam, wirklich jede Funktion aufzulisten und nach Detailunterschieden zu suchen. Nachfolgend will ich mich daher auf diejenigen zwölf Features beschränken, bei denen ich wirklich Differenzen zwischen den Tools ausmachen konnte. Sie sind insbesondere für erfahrene Nutzer relevant, die viel und intensiv mit Tabellen arbeiten und die daher auch den größten Nutzen aus einer ausgereiften, flexiblen Umsetzung ziehen.
1. Bedingte Formatierung (Farben)
In Excel Online können wir Tabellenfelder anhand ihres Inhalts formatieren und mithilfe einiger vorgegebener Regeln zum Beispiel markierte Zellen, die einen Wert kleiner als 10 besitzen, automatisch rot markieren. Es lassen sich auch Farbverläufe darstellen, die auf den ersten Blick vermitteln, wie gut oder schlecht ein Ergebnis oder eine Zahl im Vergleich mit anderen ist. Hierfür steht uns eine Reihe von Farbvorlagen zur Verfügung. Eigene Farbzusammenstellungen sind aber nicht möglich. Dafür können wir in Excel Online auch horizontale Datenbalken und Icons zur Markierung wählen.
In Google Sheets lassen sich solche Farbmarkierungen ebenfalls vornehmen. Hier gibt es aber nicht nur einige vordefinierte Formatierungsregeln, sondern wir können auch benutzerdefinierte Formeln angeben. So sind Farben in Sheets wesentlich vielseitiger einsetzbar als in Excel Online. Auch Farbverläufe können wir in Sheets hinzufügen. Dafür stehen ebenfalls verschiedene Farbvorlagen zur Auswahl. Zusätzlich gibt Sheets uns die Möglichkeit, auch eigene Farben auszuwählen und die Werte, die dementsprechend farbkodiert werden sollen, genauer zu definieren. Horizontale Kennzeichnungen oder Icon-Markierungen sind in der G Suite aktuell jedoch nicht verfügbar.
Beide Tools bieten also gute Möglichkeiten, Werte optisch zu kennzeichnen. Excel Online eröffnet die Option, zusätzlich Icons dafür zu nutzen, während Google Sheets über die benutzerdefinierten Formeln einen breiteren Anwendungsrahmen unterstützt.
2. Textausrichtung
Text lässt sich in Excel Online horizontal und vertikal ausrichten. Außerdem können wir Einzüge vornehmen und auch einstellen, dass Text, der länger als die Spaltenbreite ist, automatisch umbricht.
In Google Sheets ist Text ebenfalls horizontal und vertikal ausrichtbar. Einzüge in einer Tabellenzelle sind unterdessen nicht möglich. Dafür lässt sich Text nicht nur umbrechen, sondern wahlweise auch abschneiden. Zusätzlich können wir den Text in verschiedene Richtungen drehen.
Bei der Textausrichtung nehmen sich die beiden Tools also nicht sehr viel: Die Grundanforderungen sind erfüllt; die Anwendungsfälle für schrägen und eingezogenen Text in Tabellen dürften eher selten vorkommen.
3. Bilder
In Excel Online können wir Bilder nur per Upload einfügen. Diese liegen anschließend vor den Zellen und lassen sich skalieren und drehen.
In Google Sheets gibt es die Möglichkeit zu entscheiden, ob ein Bild in eine Zelle eingefügt werden soll oder (wie in Excel Online) losgelöst vor der Zelle liegen soll. In Sheets lassen sich Bilder außerdem über unterschiedliche Quellen einfügen: Wir können direkt die Webcam starten und ein Foto aufnehmen, Bilder über eine URL, über Google Photos, Google Drive und per Websuche einbinden oder auch per Upload zur Verfügung stellen. Anschließend lassen sich die Bilder ebenfalls skalieren, aber nicht drehen. Dafür ist es möglich, Bildern Skripte zuweisen. Das kann zum Beispiel bei grafischen Buttons sinnvoll sein, die dann per Klick bestimmte Funktionen auslösen.
In Sachen Bilder punktet also eindeutig Sheets. Die Flexibilität, Bilder auf unterschiedlichsten Wegen und aus diversen Quellen einzufügen, während bei Excel Online nur der Upload vom lokalen Rechner möglich ist, eröffnet erheblich mehr Flexibilität.
4. Einfügen von Formen
In Excel Online lassen sich diverse Formen, Linien und Pfeile einfügen. Anschließend können wir das Aussehen über mehrere Farbvorlagen anpassen. Komplett eigene Farben erlaubt Excel jedoch nicht. Außerdem ist es nicht möglich, Text in den Formen zu platzieren.
In Google Sheets sind Formen, Linien und Pfeile über den Menüpunkt "Zeichnungen" integrierbar. Für diese Elemente können wir bei Bedarf auch individuelle Farben festlegen. Zudem lassen sich Formen und Bilder miteinander kombinieren. Auch Text können wir in unsere Formen einfügen. Nach dem Speichern haben wir zusätzlich wieder die Option, der Form bzw. Zeichnung ein Skript zuzuweisen und auf diese Weise unkompliziert und schnell interaktive Buttons zu erstellen.
Auch hier punktet Sheets mit mehr Flexibilität als Excel Online. Vor allem die Möglichkeiten, eigene Farben zu definieren und in Formen Text zu nutzen, können in vielen Anwendungsszenarien hilfreich sein.
5. Diagramme
Excel Online beherrscht alle grundlegenden Diagrammtypen zur Visualisierung von Daten. Die Beschriftung, die Positionierung der Legende und die Gitternetzlinien lassen sich anpassen, die Farben jedoch nicht.
Google Sheets bietet in etwa die gleichen Diagrammtypen, eröffnet uns aber etwas mehr Formatierungsmöglichkeiten als Excel. So lassen sich beispielsweise zusätzlich eine Trendlinie und ein Fehlerbalken anzeigen; auch können wir die Farben aller oder einzelner Balken oder Segmente ändern. Diagramme können in Sheets außerdem direkt als Bild oder PDF heruntergeladen und einzeln per Link veröffentlicht werden.
Bei den Diagrammen kann Sheets also mit mehr Optionen überzeugen. Übrigens lassen sich sowohl Excel als auch Sheets mit zusätzlichen Add-ons wie der kostenlosen Diagramming-Lösung draw.io noch um viele weitere Diagrammtypen ergänzen.
6. Verlinkungen
In Excel Online lassen sich URLs, Bereiche im Dokument und E-Mail-Adressen verlinken. Dafür steht jedoch nur ein einfaches Eingabefeld zur Verfügung. Für eine Verlinkung in einen Bereich des Dokuments müssen dagegen den genauen Code kennen und können den gewünschten Bereich nicht einfach zur Auswahl anklicken.
In Sheets stehen zwar auch nicht mehr Eingabefelder zur Verfügung, dafür aber ein sehr intelligentes, das uns diverse Vorschläge unterbreitet. Über dieses Feld können wir (wie in Excel) URLs, Tabellenbereiche und E-Mails verlinken. Sheets differenziert dabei in ganze Tabellenblätter, die sich per Dropdown auswählen lassen, oder Zellenbereiche, die wir einfach per Markieren selektieren können.
Somit kann Google Sheets beim Thema Verlinkungen mit einem intelligenteren Eingabe- bzw. Suchfeld und einer deutlich besseren Usability überzeugen.
7. Filter
In Excel Online lassen sich normale Filter für Tabellen aktivieren. Diese erscheinen anschließend im Tabellenkopf und sind per Dropdown und über Checkboxen bedienbar.
Dieselben Filter bringt auch Sheets mit. Hier gibt es aber zusätzlich die Funktion "Datenschnitt" bzw. "Slicer". Damit können wir Filter aktivieren, die als frei verschiebbare Buttons erscheinen und einen ausgewählten Bereich filtern können. So lassen sich zum Beispiel praktische Übersichtsseiten erstellen, auf denen Daten übersichtlich in Diagrammen dargestellt werden und die sich mit Hilfe der Buttons nun auch einfach filtern lassen, ohne dass wir das Diagramm ändern oder erst zur Tabelle navigieren müssen, die die Daten und Filter enthält.
Auch bei den Filtern bietet Google Sheets mit dem Datenschnitt bzw. Slicer also mehr Flexibilität.
8. Filteransichten
Die normalen Filtermöglichkeiten und die Slicer-Funktion in Sheets habe ich eben schon erwähnt. Eine sehr wichtige Funktion für Tabellen, mit denen mehrere Personen gleichzeitig arbeiten, sind die sogenannten Filteransichten.
Nehmen wir zur Veranschaulichung und als Praxisbeispiel eine Tabelle mit vielen Spalten und Zeilen, die alle Mitarbeiter eines Unternehmens auflistet, die an unterschiedlichen Standorten tätig sind. Nun arbeitet ein Mitarbeiter der Personalabteilung in Deutschland mit der Liste, um alle deutschen Mitarbeiter zu einem Sommerfest einzuladen. Dafür filtert er die Tabelle und lässt sich nur die deutschen Mitarbeiter anzeigen. Jetzt greift aber gleichzeitig ein Mitarbeiter aus Frankreich auf die Liste zu und braucht die E-Mail-Adressen aller Kollegen für einen internationalen Newsletter. Schon gibt es ein Problem: Entweder merkt der Mitarbeiter aus Frankreich nicht, dass ein Filter aktiviert ist, und wundert sich, warum nur deutsche Mitarbeiter in der Liste stehen oder er deaktiviert den bestehenden Filter wieder und der deutsche Mitarbeiter ist verwirrt, weil plötzlich wieder alle Mitarbeiter zu sehen sind.
Genau für solche Szenarien gibt es in Google Sheets Filteransichten. Der Mitarbeiter aus Deutschland kann nun einfach eine Filteransicht anlegen und diese beispielsweise "Mitarbeiter Deutschland" nennen. Nun färbt sich der Tabellenrand schwarz und er kann alle anderen Kontakte rausfiltern. Öffnet der Kollege aus Frankreich gleichzeitig die Tabelle, sieht er sie dagegen im normalen Zustand mit allen Mitarbeitern. Benötigt er beispielsweise nur alle Kontakte aus Frankreich, kann auch er eine Filteransicht dafür nutzen, ohne die eigentliche Tabelle für alle anderen Bearbeiter einzuschränken. Solche Filteransichten gibt es aktuell in Excel Online nicht.
Hier wird deutlich, dass Google bei Aspekten der Echtzeit-Kollaboration schon weiter ist als Microsoft. Sollen mehrere Personen in einer Tabelle zusammenarbeiten, sind Filteransichten eigentlich unerlässlich, um nicht den Überblick zu verlieren.
9. Checkboxen
Excel und Sheets kommen häufig auch in der Projektplanung oder ähnlichen Anwendungsfällen zum Einsatz, in denen Aufgaben abgearbeitet werden müssen oder in denen etwas wahr oder falsch ist. Die einfachste und übersichtlichste Methode, um zu sehen, ob etwas erledigt ist, bilden einfache Checkboxen, die sich abhaken lassen. In Excel Online gibt es diese jedoch aktuell nicht. In Sheets lassen sich Checkboxen ganz einfach über den Menüpunkt "Einfügen" in Tabellenblätter integrieren.
Der Punkt geht also an Google Sheets, da Excel Online die Funktion schlicht nicht mitliefert.
10. Automatisierung mit Makros
Mit Makros und Skripten lassen sich viele Arbeitsschritte in Kalkulationsprogrammen automatisieren, um Zeit und Aufwand zu sparen. Wir als Nutzer können Makros relativ einfach aufnehmen, in dem wir einfach die Schritte ausführen, die künftig die Automatisierung übernehmen soll. Das Makro schreibt im Hintergrund das passende Skript dafür. (Natürlich lassen sich Skripte mit entsprechendem Know-how auch direkt in einem Editor schreiben.)
Google Sheets verfügt über beide Möglichkeiten. Microsoft bietet Skripte und Makros aktuell nur in der Desktop-Variante seiner Office-Tools an; die Funktionen sind in Excel Online also nicht vorhanden.
Makros und Skripte sind sicherlich Funktionen, die sich an technisch versierte User richten. Sie können auf diese Weise aber für eine mächtige Unterstützung und Verkürzung von Arbeitsabläufen sorgen. Microsoft hat es offensichtlich noch nicht geschafft, diese Möglichkeiten in seine Online-Produkte zu implementieren.
11. Künstliche Intelligenz
Markieren wir in Excel Online eine Tabelle, können wir uns über den Menüpunkt "Ideen" Vorschläge für Diagramme zu unseren Daten anzeigen lassen. Diese lassen sich anschließend per Klick in die Tabelle einfügen.
Google Sheets bietet eine sehr ähnliche Funktion, die sich Explore nennt. Im Gegensatz zu Excel Online macht Sheets jedoch nicht nur Vorschläge für Diagramme, sondern geht noch einen Schritt weiter und gibt auch Hinweise auf wichtige Daten und stellt bzw. beantwortet Fragen dazu.
Mit dieser AI/KI-Funktion bekommen wir einen Vorgeschmack darauf, was in der Zukunft durch Cloud-Tools noch alles möglich sein wird. Während Excel Online hier aktuell nur eine Visualisierungshilfe für Daten bereitstellt, beantwortet Sheets schon individuelle Fragen.
12. Tabellen verknüpfen
Google Sheets bietet die Option, Tabellen und Diagramme aus Sheets in den anderen G-Suite-Tools wie Docs (Textverarbeitung) und Slides (Präsentationen) durch Kopieren einzufügen. Dabei können wir eine intelligente Verknüpfung aktivieren: Ist eine Verknüpfung aktiv, erscheint bei einer Änderung der Ursprungsdaten im Sheet automatisch ein Aktualisieren-Button in den anderen Tools.
Bereiten wir zum Beispiel einen Geschäftsbericht in Docs vor und kopieren dafür die vorläufige Bilanz aus Sheets, brauchen wir in unserem Bericht nur auf Aktualisieren zu klicken, sobald die Buchhaltung die Bilanz nach dem Jahresabschluss in Sheets fertiggestellt hat, statt die Daten erneut hin und her zu kopieren. Das spart Zeit und reduziert Fehler. Excel Online bzw. die Office-365-Tools bieten diese Möglichkeit aktuell nicht.
Fazit
Die meisten Office-Nutzer würden wohl Excel bzw. Sheets als die kompliziertesten Office-Tools beschreiben. Textdokumente und Präsentationen sind schnell angelegt. Tabellenkalkulationen gestalten sich da meistens etwas komplexer. Mit Formeln, Makros und Skripten lassen sich zum Teil anspruchsvolle, aber auch sehr hilfreiche Automatisierungen bauen. Dementsprechend sind Excel und Sheets traditionell für Abteilungen und Teams, die viel mit Zahlen hantieren, besonders nützlich - wie die Buchhaltung, das Controlling oder das Marketing.
Microsoft hat es eindeutig noch nicht geschafft, die Funktionen, die Excel in der klassischen Offline-Variante so mächtig machen, auch in die Cloud zu transponieren. Bei fast allen Punkten überzeugt Sheets mit mehr und intelligenteren Funktionen.
Beitrag als Video
Über Funktionen nur zu lesen, reicht Ihnen nicht aus? Alle Features, die wir oben diskutiert haben, greife ich auch im folgenden Video auf:
Sie sehen gerade einen Platzhalterinhalt von Youtube. Um auf den eigentlichen Inhalt zuzugreifen, klicken Sie auf die Schaltfläche unten. Bitte beachten Sie, dass dabei Daten an Drittanbieter weitergegeben werden.
Ihr Partner für die G Suite und Google-Cloud-Lösungen
Interessieren Sie sich für moderne Zusammenarbeit in Unternehmen mit Google-Software als Office-Alternative? Melden Sie sich bei uns, wenn Sie Fragen haben oder mehr wissen möchten: Wir sind offizieller Google Cloud Partner und beraten Sie gerne unverbindlich zur Einführung, Lizenzierung und produktiven Nutzung der Google G Suite!
Weiterführende Infos
Weshalb sich große Organisationen für die Google G Suite als Office-Alternative entscheiden
Office-365-Alternative: Wie sich Google mit der G Suite für Enterprise-Kunden positioniert
Microsoft Word Online vs. Google Docs: Zwölf Funktionen im Vergleich
Google G Suite: Revisionssichere und DSGVO-kompatible Mail-Archivierung im Google Vault